Содержание
- 5 лучших конвертеров Gif анимации
- 500px
- Как найти гиф-картинки для публикации на стене?
- Как добавить гифку в ВК на стену?
- Где найти новые?
- Способ 1: EzGIF
- Как создать свои GIFки в Stories за 3 шага
- Как отправить гиф в сообщении в ОК
- Animated GIF:
- GIF для Инстаграма: как искать
- Как сделать гифку — 10 лучших бесплатных инструментов
- Как загрузить гифку в ВК с телефона?
- Как сделать гиф онлайн?
- GIF из записи экрана
- Библиотека Lottie
5 лучших конвертеров Gif анимации
Если планируете создавать много гифок из видеофайлов, то обязательно пригодится надёжный конвертор, который не подведёт в нужную минуту. Возьмите на заметку один из пяти:
- MovAvi;
- Any GIF Animator;
- Video To GIF 5.1;
- Free Video to GIF Converter;
- Instagiffer.
Чтобы проще было сделать выбор, разберёмся, как в них работать.
MovAvi
Сервис находится в свободном доступе в интернете. Это не только конвертер из видео в зацикленный ролик, но и отличный редактор. Помимо прочего, здесь можно поменять формат аудио и фото.
После того как скачали утилиту, нужно:
- Открыть MovAvi.
- Щёлкнуть на раздел «Видео» — «Конвертация».
- Перетащить исходный файл в окно приложения.
- Зайти во вкладку «Изображения» и поставить конечный формат «Gif – Крупный».
- Нажать «Старт» и дождаться окончания процедуры.
Всё, теперь можете добавлять гифки в социальные сети.
Any GIF Animator

Вторая утилита попроще и обладает только одной функцией – создаёт анимацию. Пользоваться ею намного легче:
- Тапните на «Open Media» и выберите исходник.
- Настройте размер будущей Gif, яркость, насыщенность, контрастность и тени.
- Кликните на «Convert».
Готово. Всего лишь за 3 шага получается нужный результат.
Video To GIF
Третий редактор немного схож по своей функциональности с предыдущим. Соответственно, алгоритм практически идентичен:
- Загрузите программу и запустите её.
- Нажмите на кнопку «Load» и прикрепите видео.
- Настройте размер во вкладке «Resize».
- Добавьте эффект в «Effects».
- Установите значение FPS (мерцание кадра) в «Frame rate».
- Измените конечный формат, если нужно.
- Щёлкните на «Convert».
Cute Video to GIF Converter

Четвёртый помощник, который сможет сделать вам гиф – Video to Gif Converter. Он имеет незамысловатый интерфейс, так что разобраться будет не трудно. От вас требуется:
- Открыть утилиту и выбрать файл с компьютера через кнопку «Browse video».
- Установить все необходимые значения частоты кадров, размера.
- Обозначить фрагмент, который нужно вырезать.
- Кликнуть «Next» и дождаться окончания процесса.
Instagiffer

Здесь всё тоже самое, что и в предыдущих приложениях. Всего лишь загрузите видео и установите:
- длину зацикленного ролика;
- сглаженность;
- размер кадра;
- качество;
- частоту воспроизведения;
- яркость.
Добавьте эффекты и тапните на «Create».
Выложить gif в Инстаграм вполне реально, если сделать из него видеофайл, сменив формат. Следуйте пошаговому руководству в статье и не возникнет никаких сложностей в этом деле.
500px
Как и Flickr, 500px — популярная социальная сеть для фотографов, которые хотят поделиться своими лучшими снимками. Этот сервис не совсем похож на некоторые из рассмотренных выше. Здесь нет прямых ссылок на сохраненные фотографии, но это фантастический вариант для фотографов, желающих продемонстрировать свои работы и, возможно, даже немного заработать на них.
Те, кто выбрал 500px, могут создавать личный профиль для публикации своих фотографий. Премиум-пользователи получают возможность создать портфолио без комментариев и оценок пользователей сообщества. Если вы хотите отображать фотографию на веб-сайте, вставьте код со ссылкой на страницу с сохраненным файлом.
Плюсы:
- социальная сеть со большим сообществом фотографов,
- лицензирование изображений и возможность их продажи.
Поскольку 500px — скорее социальная сеть, чем фотохостинг, сервис не имеет никаких ограничений на размера загружаемого файла. Опытным путем удалось установить, что можно загружать даже очень большие изображения в формате JPEG. Для обладателей обычных профилей существует ограничение — до 20 загружаемых фотографий в неделю. Это ограничение снимается (а также предоставляются дополнительные возможности), если вы переходите в премиум-пользователи и ежегодно платите $25.
Как найти гиф-картинки для публикации на стене?
Рассмотрим, как в ВК найти гифку для размещения на стене профиля (с компьютера):
- Откройте главную страницу профиля (или раздел «Новости»);
- Щелкните в поле «Что у вас нового?»;
- В меню вставки медиа кликните по клавише «Еще», выберите «Файл»;
- Откроется список ваших загруженных ранее документов. Чтобы в своем ВК найти все гифки, в строке поиска введите «gif» и нажмите Enter. Система отсортирует документы с нужным разрешением. Или кликните по строке «GIF-изображения» в меню справа;
- Выберите нужную картинку, наведите на нее курсор и кликните по кнопке «Прикрепить»;
- Дополните пост текстом, другими медиа, выставьте нужные настройки (при необходимости) и нажмите «Опубликовать».
- Готово. Вам удалось найти гиф и разместить его на своей стене в ВК.

Далее, рассмотрим, где в ВК находятся гифки на телефоне (в мобильном приложении):
- Запустите утилиту и, по аналогии с предыдущей инструкцией, откройте профиль или «Новости»;
- Коснитесь поля «Создать запись»;
- Тапните по трем точкам;
- Выберите пункт «Файл»;
- Вверху, в перечне вкладок, выберите «GIF-изображения»;
- Коснитесь нужной и нажмите «Добавить»;
- Оформите запись;
- Коснитесь галки в правом верхнем углу дисплея.
Как добавить гифку в ВК на стену?
Потребовалось загрузить гифку в ВК на стену? Необходимо:
- Зайти на свою страницу.
- Перейти к подготовке нового поста.
- Выбрать раздел «Еще».
- Кликнуть на пункт «Документ».
- Найти подходящую гифку в списке или добавить новую.
- Окончательно оформить пост и разместить его на стене.
По схожему алгоритму вы сможете опубликовать гифку на стене у другого пользователя, если он предоставляет свободный доступ к своему микроблогу. В таком случае на странице человека открыт раздел для оформления постов. Но администрированием стены занимается сам пользователь, поэтому он сможет удалить сообщение, если ему не понравится содержание.
Где найти новые?
Итак, gif, которые вы уже успели сохранить ранее, легко найти в своих файлах. А где взять новые?
Можете добавить к себе чужие гифки. Допустим, вы листаете ленту и увидели прикольную анимашку. Наведите на нее курсор и щелкните по крестику в правом углу картинки. Готово, теперь ролик появится в разделе «Мои видеозаписи». Отсюда его можно экспортировать, отправить в сообщество, поделиться им на стене, отправить в личном сообщении;
- Новые гифки можно взять в глобальном поиске ВК. Просто введите в поисковом окне запрос «GIF». Система быстро отсортирует тематические сообщества, посты с анимационными картинками, видео-ролики в формате gif и т.д.
- В группах и сообществах. Просто находите нужную, выбираете понравившуюся анимацию и жмете крестик. Готово, гифка сохранится в ваших файлах;
- Можно создать собственную анимашку, установив мини-приложение, например, GifLy (бесплатный конструктор анимаций);
- Загрузить с интернета. Вы легко можете скачать понравившуюся гифку на компьютер, а затем загрузить ее к себе в ВК:
- Загрузите изображение на устройство;
- Зайдите в ВК в «Файлы»;
- Нажмите «Загрузить» — «Выбрать». Ознакомьтесь предварительно с требованиями к документам (до 2 ГБ);
- Укажите путь к файлу, выделите его и щелкните «Открыть»;
- Начнется загрузка. По окончании, закройте окно;
- Готово. Теперь новый гиф можно использовать в ВК, а чтобы его найти, откройте свои документы.
Зная, как в ВК посмотреть свои и чужие гифки, вы всегда сможете классно разнообразить контент. Такие анимашки сейчас в невероятном тренде. Их используют не только, как альтернативу смайлу или стикеру. Многие делают короткие информативные инструкции, лайфхаки, рецепты и фотоотчеты. Если вы до сих пор не начали ими пользоваться, срочно исправляйтесь!
Способ 1: EzGIF
EzGIF — продвинутый онлайн-сервис, предоставляющий массу различных инструментов, подходящих для редактирования GIF-анимаций. Вы можете работать как со всем проектом, так и с каждым кадром отдельно, редактируя содержимое под свои нужды.
- При переходе на главную страницу EzGIF нажмите по кнопке «Выбрать файлы», чтобы указать, с каким GIF будет происходить дальнейшее редактирование.

В открывшемся окне Проводника отыщите соответствующий объект и выберите его для добавления.

Далее в той же вкладке щелкните по «Upload and make a GIF».

Рассмотрим каждый инструмент по очереди, начав с «Crop». Выберите эту опцию, если хотите обрезать лишние края GIF. Для удобства можно самостоятельно выделить активную область, трансформируя отобразившийся прямоугольник, взяв его за точки.

Опуститесь ниже, чтобы отобразились остальные параметры обрезки. Вы можете задать размер самостоятельно, указать пропорции или сделать так, чтобы онлайн-сервис автоматически обрезал лишнее. Если настройка завершена, кликните по «Crop Image» для сохранения изменений.

Выберите второй раздел «Resize», чтобы изменить общий размер полотна.

Под картинкой с анимацией отыщите поля, отвечающие за редактирование высоты и ширины. Задайте необходимое значение для каждого параметра, а также укажите один из доступных методов изменения размера. Подтвердите действие, кликнув по «Resize Image».

Следом идет второй инструмент «Rotate». Он отвечает за поворот изображения в разные стороны. Останавливаться на нем не будем, поскольку в присутствующих настройках этого инструмента разберется любой, без проблем повернув анимацию на необходимое количество градусов.

Выберите раздел «Optimize», если хотите сжать размер ГИФ без потери качества или пожертвовать ей ради уменьшения занимаемого файлом пространства.

Под самой картинкой настраивается сжатие: перемещайте ползунок и следите за результатом. Достигнув нужного результата, щелкните по «Optimize GIF», чтобы сохранить изменения.

Далее идет набор разных инструментов «Effects».

Для него существует целый набор самых разных параметров, рассмотрим их по очереди. Сначала идет перечень ползунков, позволяющих настроить яркость, контрастность, насыщенность и передачу цветов. Регулируйте их, смотря на результат в окне предпросмотра.

Используйте «Color presets», активируя находящиеся там пункты путем установки возле них галочек, чтобы выбрать одну из цветовых заготовок или вовсе сделать анимацию черно-белой.

Дополнительно EzGIF предлагает задействовать и самые разные фильтры, превращающие изображение в нечто другое путем полного изменения палитры цветов или наложения дополнительных эффектов. Ознакомьтесь с их действием, по очереди активируя каждый пункт, чтобы понять, какой из них подойдет именно для вашего проекта. По завершении нажмите на «Apply Selected», чтобы применить выбранное.

Если вы выберете инструмент «Speed» и опуститесь ниже картинки, сможете самостоятельно изменить скорость воспроизведения анимации. Она сразу же начнет проигрываться в основном окне, поэтому слежение за результатом происходит в режиме реального времени.

EzGIF предоставляет опцию и для добавления текста к каждому существующему кадру анимации. Для этого здесь есть специально отведенный инструмент под названием «Write».

После его выбора перейдите к первому кадру. Впишите в отведенное поле текст, настройте его размер, положение и цвет. Если вас устраивает результат, кликните по «Set», чтобы применить его.

То же самое осуществляется и со всеми остальными кадрами, входящими в анимацию. Просто опускайтесь ниже и обращайте внимание на нумерацию, чтобы найти подходящие элементы.

К текущей картинке можно добавить дополнительные элементы, например, наложить водяной знак. На верхней панели выберите «Overlay».

Под изображением переходите к выбору файла, который будет на нем размещен, а затем задайте для него положение и размер.

Иногда бывает необходимо обрезать анимацию, например, отделив лишние первые или заключительные кадры. В этом поможет инструмент «Cut».

Используйте форму ниже, чтобы назначить начальный и конечный кадр — это самый удобный алгоритм обрезки, не занимающий у пользователя много времени.

Последний раздел «Frames» позволяет работать с каждым кадром отдельно, выводя их все на экран. Можете выбрать для каждого из них задержку, скопировать или вырезать из проекта.

Если работа с проектом завершена и вы готовы его сохранить, щелкните по кнопке «Save».

GIF-анимация сразу же будет скачана на локальное хранилище и доступна для просмотра. Внимательно ознакомьтесь с ней, чтобы удостовериться в качестве редактирования.

Как создать свои GIFки в Stories за 3 шага
Сервис Later, чью статью я и перевожу, сделали свой собственный набор гифок-стикеров для помощи бизнесу. Это стикеры с различными призывами к действию: «свайпай вверх», «закажи сейчас», новый пост» и так далее.
Если вы вобьёте в поиск по гифкам ключевое слово Later, то найдёте кучу их.
Шаг 1: получить верификацию в GIPHY
Гифки в Instagram Stories работают на базе сервиса Giphy, поэтому на старте вам потребуется завести для своего бренда канал в Giphy и верифицировать его.
Хорошая новость: завести канал просто и быстро.
Плохая новость: малому бизнесу/блогеру получить верификацию может быть сложно или невозможно.
Но если вы всё же получили верификацию, после этого вы получаете доступ ко всем художникам-дизайнерам, присутствующим на платформе, у которых можете заказывать гифки для своего канала.
Для того, чтобы завести канал для бренда (а не для личного профиля), вам потребуется выполнить регистрацию по вот этой ссылке.
Далее ставим галку напротив «Зарегистрировать как бренд/художник». Заполняем контактную информацию и попадаем на страницу вашего бренда.
После этого вы можете начинать заполнять всю необходимую информацию, но придётся дождаться верификации. Сколько времени это займёт — данных нет. Но без верификации, ваши гифки не появятся в поиске Instagram, поэтому ждём и не вкидываем деньги в отрисовку гифок.
За время прошедшее с написания статьи правила изменились. Теперь для получения верификации сначала требуется залить 5+ gif-картинок и только потом появляется возможность верификации.
Бонус брендового канала — страница со статистикой по вашим гифкам, выглядит примерно так. Цифры хороши.
Цифры хороши вдвойне, учитывая тот факт, что эта статистика за примерно неделю существования полного набора стикеров.
Шаг 2: загружаем свои стикеры
Как только (если) ваш профиль был верифицирован, пришло время загружать собственные гифки.
Важно: для того, чтобы ваши гифки появились в Instagram Stories, они должны быть загружены не как обычные гифки, а как стикеры.
Главное отличие стикеров от простых гифок заключается в прозрачном фоне.
Giphy также даёт советы по стилю, как создать крутой стикер.
«Хорошая наклейка проста, цепляет взгляд и зачастую смешная
Поскольку стикеры, как правило, занимают очень небольшую площадь, важно держать их визуально четкими и четко определенными».. О чём ещё обязательно стоит помнить — это то, как вы хотите, чтобы ваши подписчики (и другие пользователи) использовали ваши стикеры GIF на странице Instagram Stories.
О чём ещё обязательно стоит помнить — это то, как вы хотите, чтобы ваши подписчики (и другие пользователи) использовали ваши стикеры GIF на странице Instagram Stories.
Например, поскольку миллионы людей любят публиковать в Instagram свои Stories во время просмотра шоу по ABC — The Bachelorette, канал создал серию фирменных гифок с их главной звездой, Беккой. В стикерпаке присутсвует как фирменный логотип, так и её фирменные фразы и лучшие эмоциональные реакции.
Что касается технических характеристик, Giphy заявляет следующее требования к стикерам:
Загрузите свои стикеры в виде файлов GIF (файлы APNG в настоящее время не поддерживаются)
Стикеры должны быть экспортированы с прозрачными пикселями не менее 20%, без белых или непрозрачных цветов.
Размер: 500-600 пикселей с четной высотой и шириной.
Максимального размера файла нет, сервер автоматически изменит размер стикера при загрузке.
Цветовой режим RGB обязательный.
При экспорте зацикливайте гифку.
Не забудьте добавить теги описания! Благодаря им пользователи и смогут найти их в поиске Stories
Каждый стикер должен содержать не менее 5-10 соответствующих тегов, и особенно важно пометить ваши наклейки своим брендом, чтобы они были легко найти!. Согласно Giphy, наиболее популярными ключами по их API являются любовь, счастье, сердце, танец, кошка, грусть, собака, крик, день рождения, поцелуй, вечеринка, lol и еда
Вы должны учитывать их при создании и маркировке ваших стикеров, чтобы убедиться, что они отображаются в результатах для самых популярных поисков.
Согласно Giphy, наиболее популярными ключами по их API являются любовь, счастье, сердце, танец, кошка, грусть, собака, крик, день рождения, поцелуй, вечеринка, lol и еда. Вы должны учитывать их при создании и маркировке ваших стикеров, чтобы убедиться, что они отображаются в результатах для самых популярных поисков.
Шаг 3: тестируем в Instagram и покоряем мир
После загрузки стикеров, они должны начать отображаться в поиске по ключевым словам и названию вашего бренда.
Обязательно проверьте поиск по гифкам в Instagram. Просто вбейте ключевую фразу в строку поиска и открывайте шампанское, ваши стикеры доступны всему миру!
Как отправить гиф в сообщении в ОК
Анимацию можно отправить в личных сообщениях другому пользователю. Есть два варианта: через подарки и используя стандартное добавление фото. В первом случае, доступны ежедневные бесплатные подарки за 0 ОК. В зависимости от каталога, они могут быть статичными или анимированными.
Как отправить подарки-гифки в Одноклассниках:
- Зайти в социальную сеть – нажать сверху: «Название подарка 0 ОК».
- Выбрать среди предложенных вариантов.
- Указать пользователей, которым нужно отправить.
Чтобы поделиться с помощью личных сообщений:
- Зайти в «Сообщения» – выбрать получателя.
- Нажать снизу по значку скрепки – в выпадающем списке указать «Фото с компьютера».
- Выбрать файл – Отправить.
Если гифки не работают: что делать?
Если в Одноклассниках не работают гифки, причина может быть в неправильном формате изображений или устаревшей версии Flash Player. К примеру, если владелец страницы опубликовал GIF и картинка не работает на разных устройствах – значит проблема в формате.
Другие причины, почему не работают гифки:
- браузер не обновлен;
- низкая скорость подключения. Другие страницы прогружаются дольше обычного;
- для этого сайта отключено отображение медиаобъектов.
Последний пункт относится к браузерам, которые предлагают пользователям включить Flash Player вручную.
Чтобы сделать его активным:
- Перейти в свой профиль в ОК.
- Нажать сверху по значку с «замком».
- Выбрать: «Flash» – Всегда для этого сайта.
- Сохранить – перезагрузить вкладку.
Animated GIF:
Online GIF maker
GIF maker allows you to instantly create your animated GIFs by combining separated image files as frames.
Produced GIFs are of high quality and free of watermarks or attribution, making this tool ideal for developers and content creators.
To make a GIF, you can upload a sequence of GIF, JPG, PNG, BMP, TIFF, HEIC, AVIF, and other types of images, ZIP archive containing images, and even mix different formats and sizes — they will be converted automatically.
You can also upload animated GIF, WebP, or APNG images, they will be split and delay times preserved. That way GIF maker can also be used to edit, shorten, or merge together existing GIFs.
How to make a GIF?
Press the «Choose files» button above and select the images you want to use as frames.You can press and hold the ctrl/command key to select multiple files.
When the images are uploaded, you can adjust animation speed and frame order before making the GIF.After generating the GIF, you can resize, crop, and optimize it or use any of the other tools we provide.
Tips for GIF creation
- You can control the speed for the whole GIF by setting a «Delay time» at the bottom
or adjust the delay for individual frames with a «Delay» input box right next to each frame.Delay time is in one-hundredths (1/100) of a second between frames — a larger value causes the animation to appear slower.It’s not advisable to set delay time lower than 2 because some browsers will ignore such values and default to slower animation speed. - By default, all frames will be sorted in alphabetical order by filename (and will keep the original order if you upload existing animation), you can drag and drop them inside the GIF animator area to rearrange.
- Enable the «Crossfade frames» option, if you want to create a smooth, fading transition between images.
Useful for creating photo slideshows.
Greater «Frame count» and shorter «Fader delay» parameters will result in smoother animation,
but will significantly increase file size because the GIF maker has to generate more additional frames
between each of the original frames. Play around with those values to find the balance for your needs. - If you upload differently sized images, 2 additional options will appear: to automatically resize and crop them all to match the smallest dimensions, or to choose the alignment (e.g. top-left or center). You can also manually enter top/left coordinates in pixels for each frame.
- If you want to create GIF images from a video, use the Video to GIF tool instead.
- To make a GIF out of a sprite sheet, use the sprite cutter tool.
GIF для Инстаграма: как искать
В социальной сети на фотографию или видео можно установить GIF-изображение. Это анимированные картинки, которые повторяют одно и то же движение на протяжении 2-5 секунд. Если создать в Инстаграме фон и добавить стикеры – при сохранении формат будет mp4.
Как искать красивые гиф в Инстаграме:
- наклейки в Историях;
- в Директе, как сообщение.
Анимированные изображения можно искать в сервисе Giphy, как и загружать туда. Открывая вкладку, доступен поиск по картинкам, используя теги.
В Сторис можно менять размер и положение гифок, добавлять до 20 штук.
Найти интересные GIF можно двумя способами:
- стандартные перечень, предложенный Инстаграмом;
- вписать никнейм автора.
Зная имя креатора, пользователь сможет отыскать элементы оформления для своих Историй, поделиться ими с друзьями или сохранить созданное изображение на смартфон.
Гифки в Директе Инстаграма
Добавить гиф в Инстаграме можно в Директ, как отдельное сообщение. Анимированные картинки будут размещены без фона и дополнительного текста.
Но в отличие от Сторис, они предназначены только для общения и в категории входит:
- выражение чувств и эмоций;
- «для важных переговоров»;
- анимация из фильмов и сериалов;
- обычные наклейки.
Как найти и отправить гиф для переписки:
- Зайти в Директ – выбрать чат.
- Нажать в строке ввода: «+» — кнопка: «GIF».
- Выбрать из предложенных или ввести свой тег для поиска.
- Отправить письмо.
Получатель увидит в оповещения, что ему пришло сообщение, содержащее анимацию. Такие изображения нельзя скачать или чата, увеличить или посмотреть другим способом. Для Директа список анимации постоянно обновляется: зависит от праздников, последних запросов пользователей. Если владелец страницы добавляет картинки по одной тематике – она будет сразу предложена.
Как добавить GIF на Историю
Загрузить гиф в Инстаграме можно с помощью Истории, если на ней разместить анимированное изображение. Чтобы использовать Giphy, нужно обновить приложение до последней версии и проверить: доступен ли ввод текста в разделе «Наклейки».
Как сделать «живую» Историю:
- Зайти в Инстаграм – нажать сверху: «История».
- Добавить фотографию из Галереи или сделать с помощью камеры.
- В верхней части: «Стикеры» — Поиск.
- Ввести никнейм автора или поисковый тег.
- Разместить на снимке и отредактировать.
Искать гифку можно двумя способами: по тегам и через автора. Если ввести: «кофе» — сервис покажет все GIF, которые были опубликованы с этой меткой.
Чтобы удалить картинку с фотографии:
- Зажать пальцем по добавленной анимации.
- Перетащить вниз по значку «Корзина».
Кроме добавления чужих наклеек, владелец страницы может загрузить свою и присвоить название, чтобы отыскать в дальнейшем. Но как и любой тип контента в социальной сети – он будет проверен на соответствие правилам сообщества.
Как сделать свою гифку для Инстаграма
Сделать гиф в Инстаграм возможно через сервис Giphy, который доступен в мобильной и компьютерной версии. Пользователю нужно заранее подготовить картинку, которую он хочет опубликовать и в дальнейшем, использовать для оформления Истории в Instagram.
Как загружать в Giphy:
Сервисы, где можно создать анимацию:
- online-converting. Загрузить фотографии, которые должны стать GIF;
- gifius.ru. Добавить до 10 снимков, выбрать скорость, высоту и ширину;
- Videotogiflab. Конвертировать видео в гифку.
Кроме этого, есть и мобильные приложения, которые могут изменить формат видеозаписи и перевести в GIF. Загружая в сервис Giphy, нужно следить за качеством, размером и разрешение изображения. Например, добавлять более 50 Мб – не стоит из-за долгой загрузки и вероятности, что в Инстаграме она не отобразится.
После того, как пользователь загрузил свою гиф анимацию, нужно подождать до пары часов пока прогрузится. Если тега было использовано распространенное название, то отправить или выложить гиф в Инстаграме не получится – картинка будет утеряна среди остальных. Поэтому, в описании к анимации нужно указывать уникальные текстовые вставки.
Список гифок: подборка авторов
Гиф для Сторис в Инстаграм можно отыскать у авторов контента. Такую анимацию применяют для рекламных макетов, работы в блоге и оформления своих Историй для крупной аудитории. Также, через GIF можно создавать интересные работы и сохранять на смартфоне.
Подборка авторов:
Вписывая имя автора, пользователь получает набор из нескольких стикеров, которые можно размещать на Сторис. В отличие от масок и других визуальных эффектов, никнейм креатора не будет указан. Популярные стикеры можно отыскать сразу, как только пользователь нажмет по разделу: «Поиск»: появятся эстетичные и часто применяемые картинки.
Как сделать гифку — 10 лучших бесплатных инструментов
Сначала перечислим лучшие программные продукты.
Первая программа для создания GIF в данном списке – это Wondershare Filmora. Она считается одной из лучших программ для создания видео и GIF-изображений. Она удобна в использовании и предоставляет много функций и более чем 100 визуальных эффектов. А также полный контроль над аудио и видео настройками.
- Проста в использовании;
- Позволяет создавать GIF из статических изображений;
- Позволяет создавать GIF из видео любого формата, например, AVI, MPEG, WAV, DAT, EVO, MKV, MP4, WMV и т.д.;
- Позволяет редактировать GIF с помощью таких команд, как обрезка, комбинирование, поворот, ускорение, замедление, коррекция цвета;
- Позволяет редактировать GIF с помощью замечательных эффектов, текста и субтитров.
Как делать гифки с помощью Photoscape
С помощью Photoscape можно сделать множество интересных эффектов в своих видео. Редактор GIF включает в себя такие инструменты и функции:
- Редактор;
- Просмотр;
- Анимированные GIF;
- Выбор цвета;
- Кадрирование;
- Фильтры.
Плюсы: проста в использовании.Минусы: немного медленная.
Как сделать гифку из фото с помощью Gifted Motion
Использует Java и может работать во всех операционных системах. Установка не требуется.
- Позволяет редактировать изображения;
- Поддерживает PNG, JPEG, BMP, GIF;
- Лицензия не требуется.
Плюсы: программа проста в использовании.Минусы: загрузка изображений большого размера занимает некоторое время.
Как сделать гиф из фото с помощью SSuite Gif Animator
Редактор GIF файлов совместимо со всеми редакциями Windows, включая 32 и 64-битные версии. Это одна из немногих программ, разработанных с использованием зеленых информационных технологий (Green Software) .
Создавайте фильмы, слайд-шоу, анимированные GIF и многое другое.
Плюсы: потребляет мало мощностей устройства, проста в использовании.Минусы: неполный контроль процесса редактирования.
Как загрузить гифку в ВК с телефона?
Чтобы сохранить гифку с телефона, потребуется:
- Открыть официальное приложение для смартфонов.
- Перейти в меню.
- Найти раздел с документами, он находится в самом низу.
- Нажать на значок «+».
- Выберете загрузку с устройства.
- Найдите файл в папках.
- Загрузите его в документы.
Естественно, первоначально необходимо скачать гифку на устройство, запомнить, в какой папке она расположена. Лучше не сохранять данный файл в фотографиях, иначе в дальнейшем отыскать его будет значительно сложнее. Рекомендуем поместить гифку в пустую папку, чтобы оперативно выбрать ее для последующей загрузки.
Как сделать гиф онлайн?
Существует большое количество онлайн-сервисов, которые позволяют создавать GIF изображения. Одной из проблем таких ресурсов является конфиденциальность и водяной знак
Поэтому перед загрузкой изображений обратите внимание на условия предоставления услуг
Picasion — гиф редактор онлайн на русском языке
Picasion позволяет импортировать фотографии или видео из Picasa, Flickr или любой другой галереи. Данный сервис доступен на нескольких языках, включая английский, испанский, португальский и русский. Можно настроить размер изображений, создать и добавить собственный аватар.
Плюсы: простой в использовании бесплатный GIF редактор, поддерживает многие форматы.Минусы: демонстрирует большое количество рекламы.
Как создать гифку онлайн с помощью GifPal
Удобный в использовании инструмент для создания GIF.
- Регулировка скорости кадров.
- Редактирование временной шкалы.
- 30 эффектов.
- До 20 кадров.
- Без водяных знаков на фотографиях.
Плюсы: бесплатный инструмент с полезными эффектами.Минусы: для использования редактора анимированных GIF нужен доступ к интернету.
Gickr — редактор gif онлайн
Gickr позволяет легко создавать собственные GIF изображения, загружая их из галереи изображений или из аккаунта Flicker, YouTube, Picasa. Сервис обеспечивает безопасный просмотр, и он эффективен.
Плюсы: бесплатный.Минусы: нужен доступ в интернет.
как сделать свою гифку с помощью онлайн сервиса MakeAGif
Создавайте собственные GIF-изображения и наслаждайтесь фантастическими функциями в безопасной среде.
Плюсы: простой в использовании и бесплатный.Минусы: не предназначен для детей, может содержать контент для взрослых.
Редактор гифок онлайн Gimp
Бесплатный сервис, который позволяет редактировать изображения и создавать GIF-изображения.
Плюсы: доступен онлайн и бесплатен.Минусы: не так эффективен, как некоторые другие программы.
Как создать гиф с помощью UnFREEz
Замечательная программа, которая позволяет создавать креативные GIF-изображения. В ней нет сложного пользовательского интерфейса, и она не так многообразна, как некоторые более мощные программы.
Плюсы: редактор GIF картинок прост в использовании.Минусы: нет дополнительных функций.
Пожалуйста, оставьте свои отзывы по текущей теме материала. За комментарии, дизлайки, подписки, лайки, отклики огромное вам спасибо!
GIF из записи экрана
Licecap
Licecap — программа, которая может записывать экран в формате GIF. Для этого нужно:
1. Указать нужный размер экрана и нажать на кнопку Record.
Укажите размер экрана и нажмите на кнопку Record
2. Указать папку на компьютере, куда нужно сохранить видео, и нажать на кнопку «Сохранить».
Выберите папку, куда сохранится видео, и нажмите на кнопку «Сохранить»
3. Чтобы остановить запись, нужно нажать на кнопку Stop. После этого на экране ничего не произойдёт. Но в папке, выбранной в предыдущем шаге, появится запись экрана в формате GIF.
Остановите запись с помощью кнопки Stop
Плюсы:
- Простой и интуитивно понятный интерфейс.
- Бесплатная программа.
- Не требует подключения к интернету.
Минусы:
Нужна установка программы на компьютер.
ScreenToGif
ScreenToGif — программа со встроенным редактором для записи экрана, видео с веб-камеры или скетчборда. Записанное видео можно сохранять в формате GIF.
Чтобы создать гифку, нужно:
1. Выбрать, откуда нужно записать видео — с экрана, веб-камеры или доски. В качестве примера видео создано из записи экрана.
Выберите, какое видео вам нужно создать — с экрана, веб-камеры или доски
2. Указать нужный размер экрана и нажать на кнопку «Запись».
Нажмите на кнопку «Запись», чтобы начать скринкастинг
3. Нажать на кнопку «Стоп», чтобы остановить запись видео.
Нажмите на кнопку «Стоп», чтобы остановить запись видео
4. После завершения записи автоматически откроется видеоредактор. В нём, например, видео можно повернуть и обрезать, добавить надпись, рамку, тень, фигуру.
С помощью редактора вы можете отредактировать записанное видео
5. Чтобы сохранить видео в GIF-формате, нужно в разделе «Файл» нажать кнопку «Сохранить как».
Сохраните видео в формате GIF с помощью кнопки «Сохранить как»
6. В открывшемся меню выбрать папку, куда гифка сохранится, и нажать на кнопку «Сохранить». Она сохранится на компьютер.
Чтобы сохранить гифку, выберите папку, куда нужно сохранить файл, и нажмите на значок «Сохранить»
Плюсы:
- Простой, интуитивно понятный интерфейс.
- Большие возможности для редактирования GIF. Например, можно вставить водяной знак, рисовать на записи экрана, добавить текст.
- Можно рисовать поверх записанного видео.
- Захватывает любую часть экрана не только в браузере, но и в любом другом месте экрана.
- Бесплатная программа.
- Не требуется подключения к интернету.
- Есть записи гифок с веб-камеры.
- С помощью встроенного инструмента «Белая доска» можно создавать собственные рисунки и записывать их в GIF.
Минусы:
Библиотека Lottie
В одном из проектов мы использовали библиотеку . С ней можно переносить анимации на страницы браузера прямо из After Effects. Библиотека оказалась очень полезной, потому что мы как раз создавали сайт с многослойной анимацией для RBK.money.
С Lottie мы смогли добавлять на сайты сложные анимации и не думать об их размерах.
На главную страницу сайта RBK.money мы добавили зацикленный ролик длиной 15 секунд, который весит всего 65 КБ в сжатом состоянии. У нас получились плавные анимации, которые быстро загружаются и воспроизводятся без стыковок.
Преимущества

Преимущества Lottie — меньший вес и адаптивность. Библиотека работает с векторной отрисовкой. Это означает, что не придётся готовить отдельные изображения для экранов с разным разрешением.
В Lottie можно управлять анимацией — настроить воспроизведение при нажатии на триггер или интерактивную анимацию, которая следует за движением курсора.
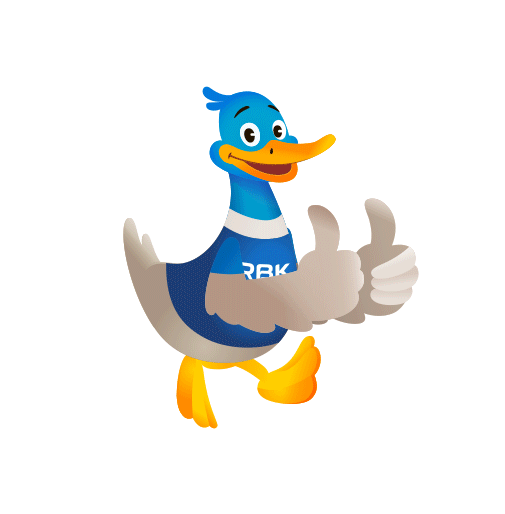
Аниматор работает с привычными инструментами и экспортирует результат с помощью плагина в формат json. Разработчику остаётся только подключить этот json к сайту и настроить его воспроизведение.
Недостатки
Библиотека рендерит анимацию либо в svg, либо в canvas. У формата svg можно настраивать прозрачность, но он сильно загружает процессор из-за постоянной прорисовки html-контента страницы. Поэтому когда мы добавили многослойные анимации на сайт RBK.money, кулеры наших компьютеров перешли в режим турбины. Пришлось переделать всё в canvas. В нём не настраивается прозрачность, зато нагрузка на процессор ниже.

Иногда Lottie преподносит неприятные сюрпризы. Особенно после обновлений, которые иногда нарушают работу готовых анимаций. Создатели Lottie быстро приходят на помощь и решают проблему вместе с пользователями.
Из-за разных языков программирования некоторые не работают с Lottie. Поэтому при создании анимаций на сайте RBK.money мы отказались от «паппетов», инструментов для плавного движения анимации. Пришлось всё делать вручную, и это заняло довольно много времени.
Вывод
С Lottie можно не беспокоиться о сложности анимации. Главное заранее убедиться, что она будет одинаково хорошо работать на всех устройствах, и правильно выбрать формат. Если анимаций много, лучше остановиться на canvas.
Перед началом проекта стоит убедиться, что в Lottie есть все нужные вам эффекты и инструменты. Или будьте готовы к поиску нестандартных решений.
