Содержание
- Как одна компания «отключила» половину интернета. почему не работают многие популярные сервисы
- Почему у меня не работает, не грузится вконтакте?
- Браузер не заходит на некоторые сайты. Что делать?
- Дополнительные методики помимо очистки
- Повреждение файлов конфигурации
- Почему не загружаются файлы в Яндекс браузере?
- Не работает ВК на компьютере
- Лечим компьютер с помощью бесплатного антивируса Malwarebytes’ Anti-Malware
- Проверка антивирусом
- Ошибка в файле hosts
- Сначала проверим работает ли интернет
- Очистите кэш dns на компьютере
- Критика со стороны юзеров социальной сети, в какой произвели обновление
- Как перезагрузить смартфон на android
- Исправление системных параметров утилитой AVZ
- Проверка исправности сетевого подключения
- Обновить приложение
- Проверка на вирусы
- Проблемы с интернет-подключением
- Руководство к действию
- Неполадки на стороне провайдера
- Почему не работают приложения в вк
Как одна компания «отключила» половину интернета. почему не работают многие популярные сервисы
Сегодня ночью произошло знаменательное событие — множество сайтов и популярных сервисов по всему интернету и всему миру вдруг стали недоступны.
Пострадали такие популярные сервисы, как чат Discord, серверы Riot Games и Destiny, платформа Patreon, Feedly и сотни других. Недоступен оказался даже сайт DownDetector, позволяющий отслеживать сбои и отключения всевозможных сервисов в режиме реального времени.
В отключении «половины интернета» оказалась повинна американская компания Cloudflare. Она специализируется, в том числе, на предоставлении серверов DNS, защите от атак DDoS, обеспечении безопасного доступ к ресурсам.
Структура Cloudflare испытала сбой и все сервисы, которые полагаются на DNS компании, тоже оказались «отключены» от сети. А таких сервисов оказалось очень много.
Команда Cloudflare довольно быстро отреагировала на ситуацию и отчиталась о внедрении «исправления». Однако некоторые сервисы продолжают работать с перебоями, регулярно выдавая ошибку доступа.
При этом Cloudflare опровергла слухи о том, что проблема возникла в результате атаки, на самом деле причиной стала ошибка в конфигурации опорной магистрали. Если точнее — сотрудники некорректно обновили конфигурацию маршрутизатора в Атланте при работе с другой проблемой в сегменте сети от Ньюарка к Чикаго. Ошибка привела к тому, что весь трафик начал проходить через Атланту, что, закономерно, привело к перегрузке маршрутизатора.
Отмечается, что само по себе отключение системы продлилось 27 минуты и трафик упал на 50%, но пострадала не вся сеть Cloudflare, а только некоторые регионы. Среди пострадавших регионов — Москва, Санкт-Петербург, Лондон, Амстердам, Франкфурт, Париж, Стокгольм, Сан-Паулу, Куритиба, Порту-Алегри, Даллас, Сиэтл, Лос-Анджелес, Чикаго, Вашингтон, Ричмонд, Ньюарк, Атланта,
Глава Cloudflare отметил, что все системы уже восстановлены.
Почему у меня не работает, не грузится вконтакте?
При входе на страничку Вконтакте может высвечиваться вот такая ошибка:
Страница недоступна
Или вот такого плана:
Сервер не найден
Это еще не гарантирует, что ВК не работает, но и такая возможность имеет место быть. Чтобы убедиться в том, что социальная сеть и правда не работает, попробуйте зайти в нее с другого устройства, например, с телефона. Если Вконтакте и правда не работает, то вам также будет отображаться ошибка или приложение не будет обновлять ленту и грузить странички.
Еще можно попробовать зайти в новостной раздел и узнать, действительно ли сайт недоступен. Обычно, если проблема носит массовый характер, то это всегда мгновенно появляется на разных ресурсах.
Плюсом ко всему, проблема может заключаться в недоступности некоторых серверов, так что попробуйте пару раз перезагрузить страницу. В основном, случаи «падения» Вконтакте случаются редко. Причины неработоспособности Вконтакте могут быть и другими.
Этот вариант тоже бывает редко, но все же бывает. Так, бывают случаи, когда сайт может оказаться недоступным по причине неполадок у провайдера, причем вместе с этим обычно недоступны и другие сайты. Узнать о наличии проблем можно только с помощью звонка поставщику услуг. В таком случае никаких действий с вашей стороны не требуется. Остается только ждать, пока все наладится.
Доступ запрещён
Здесь имеется ввиду, что Вконтакте заблокирован сетью, которая используется для подключения к интернету. К примеру, вы пытаетесь зайти с рабочего компьютера, где ограничен доступ к подобным ресурсам. Если у вас доступен Wi-fi, но и через него ВК не работает, то, скорее всего, блокировка распространяется и на беспроводное соединение.
Вирусы и вредоносные программы
Еще доступ к Вконтакте может быть заблокирован вирусом или вредоносной программой. К примеру, вы недавно установили программу, которая содержала в себе вирус и она является источником проблемы. Что делать в таком случае?
Браузер не заходит на некоторые сайты. Что делать?
Итак, вы не можете зайти на сайты антивирусов или на другие сайты. Почему браузер не заходит на сайты мы разобрались. Теперь разберемся что нужно сделать, чтобы исправить ситуацию.
Во-первых, необходимо проверить файл hosts. Он находится в папке C:\WINDOWS\system32\drivers\etc. Это обычный текстовый файл. Открыть его можно с помощью стандартного Блокнота Windows. Каждая строка — это соотношение IP-адреса к доменному имени. В начале каждой строки располагается IP-адрес и через пробел соответствующее доменное имя. Введя название узла из второго столбца файла hosts, браузер обращается к IP-адресу из первого столбца той же строки. IP-адрес 127.0.0.1 обозначает локальный компьютер. Стандартный файл hosts выглядит следующим образом:
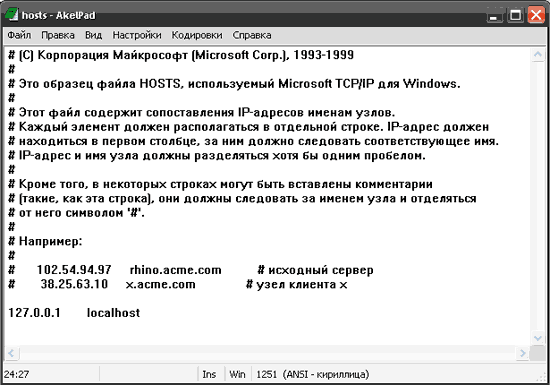
Если у вас присутствует, например, строка вида:127.0.0.1 vkontakte.ru, это значит, что при вводе в браузере адреса vkontakte.ru, он будет обращаться к вашему компьютеру, а не к сайту вконтакте.ру. Лучше привести файл hosts к стандартному виду, т.е. оставить всего одну строку:127.0.0.1 localhost.
Вирусы и вредоносные программы часто дописывают свои значения в файл hosts, но перед этим ставят много пробелов для того, чтобы при беглом просмотре в блокноте нельзя было увидеть эти значения. Поэтому очень внимательно проверяйте этот файл. Например, если после строки, показанной на рисунке выше, есть несколько пустых строк (курсор можно переместить на эти строки), то наверняка где-то дальше есть вредоносные записи.
Проще всего выделить весь текст нажатием комбинации клавиш CTRL+A (CTRL+Ф на русской раскладке), а затем удалить содержимое, нажав DEL. После этого написать одну единственную строку 127.0.0.1 localhost и сохранить изменения в файле.
Теперь необходимо просканировать компьютер на наличие вирусов. Скачайте антивирусный сканер на флешку. Скачивать желательно на другом компьютере.
Загрузите Windows в безопасном режиме. Для этого перед самым началом загрузки Windows нажмите несколько раз клавишу F8. В появившемся меню выберите пункт «Безопасный режим»

Запустите CureIt с флешки и выполните быстрое сканирование. Удалите все найденные вирусы.
После проделанных операций все сайты должны начать открываться нормально. Удачи в борьбе с вирусами! И обязательно установите надежный антивирус, например бесплатный Avast
Дополнительные методики помимо очистки
Всё еще не заходит на сайт чего-либо? Т.е, если очистка hosts не помогла (к слову, если доступ в соц.сеть нужен срочно, то можно скачать вконтакте для андроид приложение на свой телефон или планшет, ну, либо, как альтернативу, приложение для Apple-устройств и выйти пока на сайт с него), то можно попробовать сделать так:
- Запускаем avz.exe в папке куда распаковали;
- В окне программы “Файл” – “Восстановление системы”. В появившимся окне выделите галочками 6, 8, 9, 13, 14, 15 и 20, 21 пункты (20 и 21 в старой версии AVZ может не быть, – тогда без них). Далее нажмите “Выполнить отмеченные операции”;
- После выполнения закройте AVZ, пока НЕ запускайте интернет;
- Далее делаем: Пуск — выполнить – cmd – ОК. В появившейся консоли напишите:
- Нажимите Enter. Затем введите:
- Нажмите Enter.
Перезагрузите компьютер, подключите интернет, попробуйте зайти на заблокированные ранее сайты. Если все ожило, то чудесно.
Повреждение файлов конфигурации
Внутри системной папки есть несколько файлов – если в них закрались ошибки, вы сразу увидите неприятные последствия. Именно поэтому Стим не видит интернет! Рекомендуем сразу проверять целостность файлов – сэкономите массу времени. Если этот способ не сработает – переходите к другим.
Что нужно делать? Откройте папку, куда было установлено приложение – если вы не помните, куда загружали сервис, воспользуйтесь небольшой хитростью:
- Кликните по ярлыку правой кнопкой мышки;
- Из появившегося меню выберите «Показать расположение файла».

Готово – вы оказались в нужной директории. Стим не видит сеть, поэтому мы ищем два следующих файла:
- ClientRegistry.blob
- Steam.dll

И безвозвратно удаляем оба! Не переживайте, на работоспособность программы это не повлияет. Файлы будут автоматически восстановлены, но сервис перезапустить придется. При желании можете даже перезагрузить компьютер.
Почему не загружаются файлы в Яндекс браузере?
Отличительной особенностью обозревателя является контроль загрузок. Браузер проверяет все загружаемые файлы с помощью системы Protect и определяет, представляет ли опасность тот или иной контент. К сожалению, браузер часто ругается на вполне безопасные файлы с расширением .exe. Если функция мешает комфортному сёрфингу, её можно отключить.
Как отключить систему Protect:
- Идём на вкладку «Безопасность».
- Снимаем выделение с первого пункта «Проверять безопасность посещаемых сайтов и загружаемых файлов».
Дополнительные причины:
- Папка, установленная для загрузок по умолчанию, была удалена или переименована. Достаточно изменить расположение файлов для загрузки,
- Скорость сети слишком низкая. Проверяем наличие прокси и активных VPN,
- На логическом диске не хватает места для файла. Освобождаем место, и работа функции возобновится.
Всегда можно найти выход из проблемы, когда Яндекс браузер не грузит файлы, сайты или сам не загружается, нужно только набраться немного терпения и следовать представленным инструкциям. Менять любимый браузер в случае сбоев стоит только в крайних случаях, которых за многолетний опыт пользования ни разу не отмечалось.
Не работает ВК на компьютере
Влияние вирусов и работа антивирусного ПО на смартфонах не слишком ощущается – на компьютере дела обстоят иначе. Без работающей программы антивируса далеко не уедешь: вредоносные программы и файлы атакуют и заражают систему, крадут персональные данные и вымогают деньги в обмен на доступ к сайтам. Такой вирус-вымогатель периодически всплывает при работе с ВК, требуя отправки сообщения на короткий номер. Запомните: отправка смс при входе не нужна, разве что забыли пароль (логин) и пытаетесь восстановить страницу.
Решение: лучших выходом из ситуации будет переустановить систему и сменить антивирус, пропустивший угрозу.
Антивирусник работает слишком хорошо, поэтому сайты социальных сетей, использующие куки, оказываются в зоне воздействия защитных экранов – программа делает их недоступными, считая опасными.
Решение:
- Проверьте предположение, отключив экраны и запустив сайт.
- Если проблема исчезла – вновь активируйте антивирус (нельзя оставлять ПК без защиты).
- Перейдите в Настройки и добавьте сайт ВК в список исключений. Так антивирус продолжит работу, но ограничения на соцсеть не распространятся.
- Внимательно следите, какие ссылки открываете, какие приложения для ВКонтакте устанавливаете – они могут угрожать безопасности компьютера, а, поскольку антивирус на сайте действовать не будет – возникает угроза заражения вирусами.
Лечим компьютер с помощью бесплатного антивируса Malwarebytes’ Anti-Malware
- Скачиваем программу Malwarebytes’ Anti-Malware, распаковываем и устанавливаем
- При запуске соглашаемся с пробным периодом использования программы
- Сканируем компьютер в режиме «Быстрое сканирование», но лучше сразу полное, и перезагружаемся

Если не помогло, то делаем «Полное сканирование», правда долго
Если вы по-прежнему не можете зайти на свою страницу в контакте, можно пролечить комп антивирусом Kaspersky Virus Removal Tool, а лучше DrWEB CureIt!
ВАЖНО: В сети предлагается скачать, и иногда даже за деньги, супер-антивирусы специально для решения проблемы с доступом в соцсети. Настоятельно НЕ РЕКОМЕНДУЮ их скачивать и тем более запускать
Скорее всего там будет тот же вирус, но нацеленный уже на сайты других мошенников. А в худшем случае, вы окажетесь жертвой более изощрённых схем.
Проверка антивирусом
Еще одним способом решения проблемы с не работающим Контактом — является проверка компьютера на предмет наличия вредоносных вирусов. Следует сделать полную проверку системы, разрешив при этом удаление найденных антивирусной программой зараженных файлов.
- Кроме стандартного антивируса рекомендуем произвести проверку специальной лечащей утилитой Dr.Web CureIt! и Kaspersky Virus Removal Tool . Эти утилиты работают именно в этом направлении и на сегодняшний день имеют большую базу вирусов, занимающихся внесением вредоносных изменений в системные файлы, предназначенные для соединения компьютера с сайтами. Их установка имеет временный характер, загружается в распакованном виде на случай проверки. В то время как стандартные антивирусы, могут ничего обнаружить.
- Если антивирус на вашем компьютере не установлен, обязательно установите его. Можете воспользоваться бесплатными версиями Касперского, Panda, AVAST, Avira, AVG либо бесплатным антивирусом Майкрософт, ссылки для скачивания на странице бесплатные антивирусы.
Ошибка в файле hosts
В случае, если в этом файле операционной системы возникнет ошибка, то возможно возникновение проблемы с открытием новых страниц. Ошибки могут возникать при повреждении реестра операционной системы, наличии вирусов, конфликте программ, неполной установке утилиты.
Для решения проблемы требуется попробовать выполнить такую последовательность настроек:
- Исправить записи реестра, связанные с Microsoft Windows.
- Проведите полное сканирование вашего компьютера на вредоносное ПО.
- Очистить систему от мусора (временных файлов и папок) с помощью очистки диска.
- Обновить драйверы устройств на ПК.
- Применить функцию «Восстановление системы Windows», чтобы отменить последние изменения в системе.
- Удалить и установить заново программу операционной системы, связанную с Hosts.
- Запустить проверку системных файлов («sfc /scannow»).
- Установить все доступные обновления системы.
- Произвести чистую установку Windows.
Важно! Для более детальной информации по каждому пункту необходимо обратиться к специализированным ресурсам. Последний пункт необходимо выполнить, только если предыдущие не дали результата
Последний пункт необходимо выполнить, только если предыдущие не дали результата.
Сначала проверим работает ли интернет
Логично предположить, что интернет просто не работает. Проверить это довольно просто. Посмотрите на значок скайпа, зелёный ли он, или попробуйте обновить свой антивирус. В общем, проверьте работает ли любое отдельное приложение которое вы себе устанавливали, кроме браузера, которое использует интернет. Это самый простой способ сразу понять что происходит.
Если таких нет, то нужно открыть командную строку и ввести туда команду:
ping 8.8.8.8
Если после её выполнения вы видите четыре сообщения «Ответ от ..», значит доступ к интернету есть. А если сообщения «Превышен интервал ожидания…», то 100% именно здесь проблема. Подробнее об этом и как решать читайте в статье про проблемы с работой интернета и по неполадкам с wifi.
Допустим приложения работают, команда «ping 8.8.8.8» получает ответы, но сайты не открываются. Следующим шагом нужно проверить работает ли DNS. Этот сервис переводит имена сайтов (домены) в IP-адреса. Введите такую команду:
ping mail.ru
Также смотрим что пишет в ответ. Единственно правильный вариант:
Цифры могут быть другие, но главное, чтобы четыре сообщения начинались с «Ответ от ..». Если ответы есть, то с DNS всё в порядке. Если, допустим, не четыре ответа, а меньше (но они есть), то проблема в качестве интернета. Возможно, у вас мобильный инет и качество связи на данный момент оставляет желать лучшего)
Осталось рассмотреть вариант, когда ответов не получили. В принципе, в данный момент можно заходить на сайты, если вы знаете их IP-адрес Ради интереса можете ввести в адресную строку браузера: 94.100.180.200
Должен открыться сайт mail.ru. Но проблему DNS надо решать и об этом дальше.
Решение проблемы с распознаванием имён (DNS)
Два слова о возникновении проблемы. Иногда DNS сервер провайдера глючит, и в этом случае лучше заменить его на более надёжный сервер от Google или CloudFlare. Но по умолчанию, когда происходит подключение к интернету, выставляется DNS-сервер провайдера. Менять или не менять зависит от частоты возникновения проблемы. Также частой причиной являются вирусы, они могут подменять значения на свои.
Для изменения адресов на гугловские, кликаем правой кнопкой на значок сети в углу возле часиков (в виде компьютера или связи Wi-Fi) и выбираем «Центр управления сетями и общим доступом»:
В Windows 7/8.1/10 нужно зайти в «Панель управления -> Сеть и интернет -> Центр управления сетями и общим доступом». Далее кликаем по своему подключению как показано стрелочкой (у вас может называться по-другому):
В следующем окошке нажимаем кнопку «Свойства» и далее находим в списке «Протокол интернета версии 4» и заходим в него двойным кликом.
Далее переставляем переключатель в положение «Использовать следующие адреса DNS-серверов» и вписываем в поля адреса DNS-серверов Google: 8.8.8.8 и 8.8.4.4
OK-OK-Закрыть Или:
1.1.1.1
1.0.0.1
Это будут новые более быстрые DNS от CloudFlare. Можно не перезагружаться, через минуту новые настройки начнут работать. Если какие-то IP-адреса уже были прописаны, тогда наоборот, пробуем сначала поставить галочку на «Получить адрес DNS-сервера автоматически»:
Проверьте открываются ли теперь сайты. Если нет, то введите ещё такое в командной строке, запущенной от имени администратора:
ipconfig /flushdns
Перезагрузитесь и проверяйте.
Если у вас есть роутер, то будет лучше менять параметры прямо в нём. В этом случае нужно зайти в админ-панель роутера и найти настройки сети. На каждом роутере они расположены по разному, здесь универсального совета я не дам, но покажу на примере роутера TP-Link:
Нужно найти поля, отвечающие за DNS: Primary (основной) и Secondary (резервный) DNS, поставить галочку чтобы использовать их (Use this DNS servers) и вписать туда IP-адреса в точности как на картинке: 8.8.8.8 и 8.8.4.4. Сохранить настройки и перезагрузить роутер.
Неверный файл «hosts», не открываются некоторые сайты
Проблема с распознаванием имён сайтов в IP-адреса может быть не только из-за глючного DNS. Даже, наверное, чаще это происходит из-за испорченного файла «hosts», который расположен в системной папке Windows любых версий. Чтобы справиться с этой проблемой изучите статью про решение проблемы с неоткрывающимся сайтом «ВКонтакте». В принципе, не только этот, а и все остальные советы в статье также помогут, если не работают любые другие сайты.
Очистите кэш dns на компьютере
Возможно, вы потеряли возможность переходить на веб-ресурсы посредством браузера из-за кэша DNS, который скопился в вашей системе. Такое порой происходит — и решается эта проблема с помощью простой команды, вводимой в системной консоли.
Итак, чтобы сбросить кэш сопоставителя DNS, вам нужно сделать следующее:
- нажмите комбинацию клавиш Windows X;
- выберите пункт «Командная строка(администратор)»;
- открыв консоль, впишите в нее команду ipconfig/flushdns и нажмите Enter;
- дождитесь окончания выполнения команды, и закройте консоль.
Откройте браузер и попробуйте зайти на какой-нибудь сайт. Если результат нулевой, то попробуйте после выполнения команды перезагрузить компьютер, а затем снова проверьте браузер. Не помогло — двигаемся дальше.
Критика со стороны юзеров социальной сети, в какой произвели обновление
Многие люди воспринимают это обновление социальной сети в штыки поэтому, что очень некорректно, по их воззрению, разработчики понимают слово «друзья», ведь мы обычно со своими друзьями общаемся вживую, а не «ВКонтакте», правильно? Может быть, им стоило бы именовать эту функцию «Вероятные знакомые», и косых взглядов, и отрицательных отзывов тогда стало бы меньше. А тем временем мы разобрались, где вероятные друзья «ВКонтакте» находятся сейчас.
Определение возможных друзей ВК появилось уже сравнительно давно. Однако, это обновление до сих пор вызывает у пользователей соцсети много вопросов. И не странно, ведь не каждый знает, как вообще ВКонтакте определяются и предлагаются возможные друзья.
Начать следует с простого. Определить расположение данного блока не так уж и сложно. Логично, что он находится в разделе «Друзья». Именно туда необходимо перейти со своей страницы, чтобы увидеть список возможных друзей.
С глобальным обновлением интерфейса поменялось и расположение данного блока. Раньше он отображался слева под меню страницы. Также его можно было найти с помощью сервиса поиска друзей.
После обновления изменились не только стандартные функции ВК, но и блок возможных друзей. Видимо, разработчики посчитали старое расположение не совсем удобным, поэтому переместили его. Теперь он находится справа, занимая отдельное пространство на вкладке «Друзья».
Этот раздел может порекомендовать Вам тех, с кем Вы могли бы подружиться. Вы сразу же сможете нажать на иконку «Добавить в друзья». К запросу можно будет добавить сообщение, в котором указать, почему Вы решили пообщаться с этим пользователем.
При этом, человек получит уведомление с указанием количества Ваших общих друзей. Такой простой способ используют многие пользователи, желающие расширить свой френдлист.
Как перезагрузить смартфон на android
В смартфонах с OC Android принудительная перезагрузка осуществляется в зависимости от модели путем нажатия и удерживания на протяжении нескольких секунд кнопки питания, одновременно кнопки питания и кнопки уменьшения громкости, либо кнопки питания и кнопки увеличения громкости — пока устройство не подаст признаки жизни. В некоторых моделях смартфонов сочетание кнопок может быть другим (рекомендуется поискать инструкцию в интернете).
Некоторые старые модели смартфонов и планшетов имеют кнопку перезагрузки в виде небольшого отверстия с нижней стороны или задней стороны аппарата. Не стоит путать ее с отверстиями динамика или микрофона. Рядом отверстием может иметься надпись «Reset» или «Power OFF».
Еще один способ перезагрузки смартфона — это снять аккумулятор и вновь установить его на место, если это возможно
Исправление системных параметров утилитой AVZ
Более продвинутый метод борьбы с нашим недугом, если предыдущие пункты не дали результата. Нужно скачать утилиту AVZ и запустить ярлык программы с помощью правой кнопки, выбрав пункт «Запуск от имени администратора».
В окне программы идём в меню «Файл -> Восстановление системы» и отмечаем галочками пункты как на скриншоте:

Нажимаем «Выполнить отмеченные операции». Программа AVZ всё сделает, кстати, в том числе исправит файл hosts, если вы этого ещё не делали, и пропишет гугловские DNS в системных параметрах компьютера. Перед выполнением этих действий рекомендую создать точку восстановления системы.
Проверка исправности сетевого подключения
Если сам Яндекс.Браузер запускается, а не открывается сайт или страницы, то стоит проверить интернет-подключение.
Это же относится и к случаю установки программы. Она загружает данные из интернета, а если его нет, то может просто зависнуть или выдать ошибку. Для проверки лучше использовать любой другой обозреватель, например, встроенный в систему, если нет других.
Откройте его и перейдите на любой сайт. Лучше использовать крупные порталы вроде Гугла и Мейла. Если все загрузилось, то проблема не в этом. Часто в этом месте выдается сообщение от провайдера об отсутствии денег на счете. Компьютер отображает, что соединение есть, а подключиться по нему нельзя.
Обновить приложение
Самое первое, что нужно проверить – это наличие обновлений. Без обновлений пользователь не сможет пользоваться всем функционалом приложения. Из-за отсутствия обновлений как раз и происходят технически заминки.
Чтобы обновить приложение, проверить наличие новых данных, пользователю нужно:
- Зайти в Плей Маркет, в котором стоит отыскать пункт под названием «Мои приложения». Он располагается в меню, в которое можно попасть при помощи тапа на левый верхний угол;
- Теперь в списке стоит найти ВК. Если же рядом с иконкой не стоит кнопки «Обновить», то проблема не в обновлениях, а в другом. Необходимо искать причину в других факторах. Если такая кнопка имеется, то необходимо тапнуть на неё;
- Дождаться, пока окончится обновление;
- Открыть приложение и проверить снова на наличие торможений.
Проверка на вирусы
Современные трояны и вирусы способны блокировать работу браузера даже при наличии установленной антивирусной программы.
Антивирусники и сканеры
Проникновению вредоносного ПО способствует наличие устаревшей версии антивируса и ошибки в его работе. Для поиска и удаления вирусов и троянов можно сделать следующее:
- Записать на сторонний носитель или диск качественную антивирусную программу.
- Запустить ее на проблемном компьютере в безопасном режиме работы Windows. Для запуска этого режима нужно нажать клавишу F8 при перезагрузке.
- В появившемся меню выбрать пункт “безопасный режим” и нажать “ввод”.
- На устройстве запустится безопасный режим, после этого можно подключать носитель с антивирусом и начинать чистку.
В процессе сканирования системы следует указывать все локальные диски. По окончании проверки антивирус покажет имеющиеся проблемы. Устранить их можно, следуя инструкциям программы.
Проверка файла hosts
Трояны и другие вредоносные программы редактируют файл hosts, тем самым блокируя запуск браузера. Очистка данного файла может решить проблему. Процедура проводится так.
- Нажимаем на клавиатуре клавиши Win + R.
- Появится окно, в которое вставляем команду notepad %SystemRoot%system32driversetchosts.
- Запустится программа Блокнот, в которой будет отражено полное содержимое файла hosts. (скрин 1)
- Удаляем все строчки, располагающиеся после 127.0.0.1 local hosts. Страницу нужно прокручивать до конца, опасное содержимое располагается в самом низу документа.
- После удаления всего лишнего нажать кнопку “сохранить”. (скрин 2)
- Перезапустить компьютер.
Нельзя удалять папку etc, в которой расположен файл hosts, это приведет к полному выходу системы из строя. Если исправленный файл не удается сохранить, повторяем все действия от имени администратора.
Проблемы с интернет-подключением
Добрались до огромного пласта сложностей! Не заходит на сайт Стим или не открывается веб-клиент (мобильное приложение)? Обратите пристальное внимание на качество интернет-подключения!
- Проверьте, что все интернет-опции активированы, а гигабайты трафика не истрачены;
- Убедитесь, что на счету достаточно средств;
- Проверьте надежность подключения – зайдите в любое приложение, откройте любую другую интернет-страницу;
- Перезагрузите роутер или смартфон (можно войти в авиарежим на несколько секунд).
Вы всегда можете обратиться к провайдеру или оператору, служба поддержки поможет разобраться с техническими трудностями.
Страницу серверов должен знать каждый пользователь – если возникла трудность «не могу войти в Стим», нужно быстро проверить качество работы.
- Получили сообщение «Превышено время ожидания» при попытке входа?
- Смиритесь – ошибка общесистемная, ждите устранения.
Крайне рекомендуем провести сканирование системы антивирусом – бывает, в платформу не заходит из-за шпионского программного обеспечения, невидимого глазу.
Интернет есть, но в Стим не заходит даже сейчас? Обязательно учтите такие факторы:
- Трудности с доступом возникают в определенное время (и только с игровой платформой)? Возможно, провайдер блокирует необходимые порты – придется обращаться напрямую с запросом;
- Некоторым играм и самому клиенту требуются дополнительные порты. Полный список есть тут.
Периодически вам не удается войти в Steam из-за тривиальных причин. Это технические неполадки, вина за появление которых лежит на разработчиках – такие баги быстро устраняются, пользователь на них повлиять не может. Поэтому и не заходит! Остается только набраться терпения, подождать.
Руководство к действию
В действительности подобное поведение программы, как правило, вызвано следующими обстоятельствами:
- Использование старой версии.
- Избыток временных файлов.
- Одновременная работа слишком большого количества расширений.
- Повреждение файлов программы.
Остановимся на каждом из них и в развернутом формате объясним, что нужно делать. Еще отдельно мы поговорим о сбое «Без имени» в Яндекс.Браузере.
Устаревшая версия
Как и было написано во введении к статье, разработчики веб-браузера активно занимаются его совершенствованием, регулярно выпуская новые версии. Изначально они должны устанавливаться в автоматическом режиме, причем незаметно для пользователя. Но этого может не происходить. В таком случае имеет смысл обновиться самостоятельно.
Слишком большой объем временных файлов
Это еще одна причина, почему Яндекс.Браузер часто не отвечает. Ведь вполне возможно, что ему приходится обрабатывать избыточное количество совсем ненужных данных, которые были накоплены за долгие месяцы или даже годы интернет-серфинга. В любом случае, их чистка точно окажется полезной. Тем более, что выполняется она буквально в несколько шагов:
- Скопируйте адрес browser://settings/clearBrowserData.
- Вставьте его в адресную строку веб-обозревателя.
- Для перехода на нужную страницу нажмите на клавиатуре Enter.
- Для верхнего ползунка установите значение «За всё время».
- Отметьте пункты «Загрузки», «Файлы, сохраненные в кэше» и «Данные приложений».
- Активируйте выполнение процедуры.
Ошибка «Без имени»
Подобная ошибка изредка появляется при попытке открытия новой вкладке и отображается прямо в ее заголовке. При этом страница не грузится, а просто отображается белым и пустым полотном.
Самое очевидное решение – закрыть вкладку и снова открыть. Но, увы, далеко не факт, что оно сработает в вашем случае. Потому мы рекомендуем провести очистку временных файлов в соответствии с предложенной в статье инструкцией, а также перезапустить компьютер.
Если и это не дало нужного результата, то обратитесь к последнему разделу материала и воспользуйтесь инструкцией по переустановке программы с сохранением личных данных.
Избыток включенных плагинов
Расширения задуманы для того, чтобы внедрить в обозреватель изначально отсутствующие функции. Но если их становится много, то программе приходится загружать избыточное количество модулей. И разумным выходом в такой ситуации будет отключения части плагинов. Осуществляется это в таком порядке.
- Щелкните ЛКМ по кнопке вызова меню.
- Перейдите к странице «Дополнения».
- Пролистайте ее в самый низ.
- Деактивируйте лишние элементы, кликнув мышкой по ползунку, чтобы он перешел в положение «Выкл.».
Сбой в файлах Яндекс.Браузера
Если ничего из вышеперечисленного не помогло, то велика вероятность именно этой ситуации. Восстановить их не получится, но довольно легко попросту переустановить программу. При этом о личных данных не стоит беспокоиться, ведь они сохраняются в «облаке», достаточно включить функцию синхронизации. Подробнее обо всем вы узнаете в специальной инструкции.
Неполадки на стороне провайдера
Компания, предлагающая услуги связи, может неправильно настроить параметры соединения для участка сети или всех пользователей в целом — в этом случае, как несложно догадаться, сайты не открываются по вине провайдера.
Удостовериться в наличии проблемы можно следующим образом:
Открыть меню «Пуск» и прокрутить вниз список программ — вплоть до папки «Служебные».

Развернуть вложенный список и запустить утилиту «Командная строка».

Ввести в появившемся чёрном окошке команду ping.
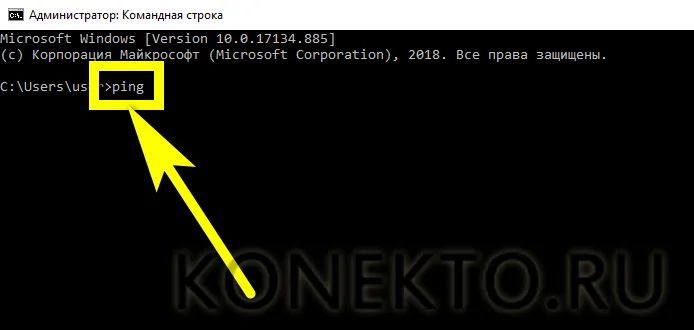
И добавить к ней через пробел свой IP-адрес — его можно узнать у провайдера или, если подключение к Интернету осуществляется через роутер, посмотреть в «Настройках». Применить команду, нажав на клавишу Enter.

Подождать, пока компьютер, на котором не открываются некоторые или все сайты, обменяется с провайдером четырьмя пакетами данных.

И посмотреть на выведенный внизу командной строки результат. Если успех обмена составляет 80–100%, проблема не в действиях компании: интернет-соединение в принципе есть и активно, а значит, пользователю нужно перейти к одному из последующих способов. Если 50% и менее — необходимо связаться со службой поддержки провайдера и уточнить, что происходит и когда вновь станет доступно нормальное подключение.
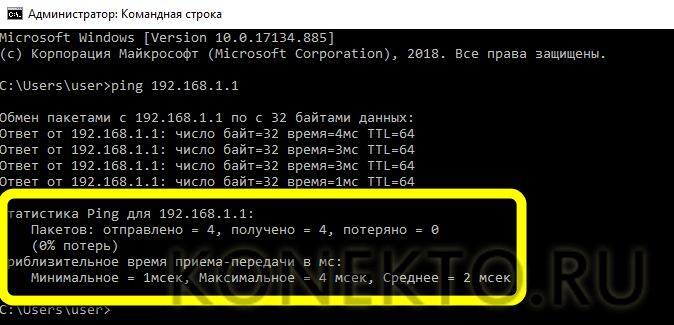

Почему не работают приложения в вк
Первым делом вам нужно определить, вышло ли из строя определенное приложение, или же все те, которые вы пробуйте запустить, не функционируют. Если речь идет обо всех, значит проблема на стороне ВК. Как правило, они решаются очень быстро. Достаточно подождать некоторое время (см. почему я не могу зайти в вк).
Вот еще несколько рекомендаций, которые неплохо будет выполнить.
- Проверьте свой компьютер на вирусы
- Обновите Flash player
- Попробуйте запустить приложение в другом браузере
Если эти действия не привели к тому, что приложение запустилось, возможно дело в устаревшем кэше браузера. Техподдержка вконтакте (см. телефон службы поддержки в контакте), первым делом советует очистить его, при возникновении неполадок.
Во всех браузерах это делается через основное меню. Давайте рассмотрим на примере Mozilla Firefox.
Очистка кэша в Мozilla Firefox
Нажимаем на кнопку «Дополнительные параметры». В открывшемся меню нажимаем «Настройки»
В открывшемся окне идем на вкладку «Приватность». И нажимаем ссылку «Удалить вашу недавнюю историю».
Выбираем временной промежуток, и нажимаем кнопку «Удалить сейчас».
После этого проверяем — приложения в вк должны запускаться нормально.
