Содержание
- Онлайн сервис: как получать ссылку и скачивать
- Как скачать видео из Ok с помощью Экранной Студии
- Как скачать видео с Яндекс.Эфир?
- Сервисы для скачивания видео с YouTube
- Системные требования, необходимые для функционирования Video DownloadHelper
- Причины, по которым видео в Яндекс.Браузере не работает
- Скачиваем видео Яндекса с помощью приложения KeepVid
- Дополнения для скачивания видео из Вконтакте
- Как скачать видео с Яндекс.Эфира на ПК
- SaveFrom.net
- Способ 3: добавление в Яндекс коллекции
- Особенности
- Как скачать видео с Яндекс Дзен через браузер Mozilla Firefox
Онлайн сервис: как получать ссылку и скачивать
При помощи кнопки «Создать» в верхней части панели управления, я уже добавил новую папку и даже загрузил туда несколько фотографий. Теперь, выйдя на главный экран и нажав на эту папку, в правой части появится возможность получить ссылку на этот архив.
Перетяните ползунок, скопируйте ссылку и отправьте ее другу. В этом случае он сможет скачать все фото одним архивом. Это очень удобно. Сейчас покажу.

Просто кликаете на кнопку «Скачать».

Готово. Архив загрузился.


Можно выделить сразу несколько фотографий и создать из них новый альбом, если не хотите, чтобы друзья видели все рисунки.

Вот и все. С онлайн сервисом разобрались. Кстати, если не поняли что за фотографии были приведены для этой публикации – это фотки с Aliexpress. 3D принтер. Благодаря ему можно создавать модели, игрушки, детали и многое другое. Например, одна моя знакомая недавно начала изготавливать удивительные браслеты по своим собственным эскизам. Просто делает интересные бусины и нанизывает их на основу.

Как скачать видео из Ok с помощью Экранной Студии
Чтобы загрузить ролики друзей или другие клипы без ограничений, воспользуйтесь программой для видеосъемки монитора Экранная Студия. Она захватывает данные в высоком качестве со звуком и предлагает инструменты для редактирования клипов. Вы сможете обрезать лишние фрагменты, добавить озвучку или музыку, создать титры и надписи, применить эффекты и вручную настроить картинку. Сохранить итог можно во всех популярных видеоформатах.
Преимущества приложения:
- записывает видео с экрана компьютера и веб-камеры без ограничений;
- обрезает лишние моменты, например, рекламу;
- кадрирует видеодорожку и стабилизирует видеоряд;
- позволяет создать надписи и титры;
- содержит готовые эффекты для улучшения кадра;
- записывает материал на DVD-диск и создает ISO-образ;
- экспортирует результат во всех популярных форматах;
- подготавливает видеоролик для загрузки в сеть: YouTube, ВКонтакте и другие платформы.
Вы можете скачать программное обеспечение бесплатно и установить на все версии Windows.
Установите программу
Запустите установочный файл и пройдите стандартные этапы инсталляции: прочтите и примите пользовательское соглашение, укажите тип установки и папку на ПК, создайте ярлык на рабочем столе и закрепите софт на панели задач. Дождитесь завершения процесса и откройте видеоредактор.
Захватите видеоданные
В стартовом меню нажмите на «Записать видео с экрана». Возникнет панель захвата данных с монитора. Вы можете выбрать область съемки: для записи видеоролика больше всего подойдет полноэкранный режим. Подключите захват звука с ПК.
Настройка видеосъемки
Перейдите во вкладку с видеороликом. Запустите захват данных, нажав на красную кнопку. Сверните панель приложения, выведите клип на полный экран и воспроизведите его. Для завершения процесса зажмите клавишу F10.
Видеозапись будет загружена во встроенный редактор
Если вы скачали длинный фильм, его можно обрезать. Для этого выделите видеоматериал на временной шкале и кликните по значку ножниц. С помощью голубых ползунков уменьшите продолжительность ролика.
Примените изменения
Сохраните итог
Вы можете продолжить обработку клипа, например, добавить файлы с компьютера или применить эффекты. Если результат вас устраивает, нажмите на «Сохранить видео». Вам будет предложено несколько вариантов экспорта:
- Для просмотра клипа на компьютере или ноутбуке выведите итог в AVI.
- Чтобы запустить фильм на проигрывателе, запишите данные на DVD-диск.
- Вы можете создать клип для мобильных устройств или подготовить ролик для публикации в социальные сети.
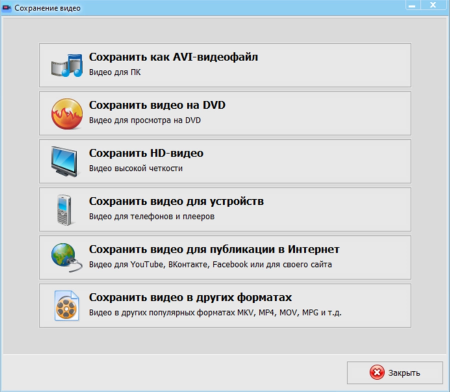 Варианты вывода файла
Варианты вывода файла
Как скачать видео с Яндекс.Эфир?
Но как не странно если вы сейчас читаете данный пост, значит вы найдете ответ на этот мучительный вопрос. Так как я вам все детально и наглядно расскажу и даже покажу. Ну чтож не буду вас мучить, и давайте начнем.
Установка JDownloader 2 для Яндекс.Эфир
После того как вы ее скачали, вам необходимо ее установить на свой компьютер.
ВажноПри установке программы на ваш компьютер необходимо проставить все галочки. А при первом запуске необходимо обновиться или установить дополнения, если JDownloader 2 потребует этого!
Получение ссылки с Яндекс.Эфира
Когда программа уже установленна на ваш компьютер, нам необходима ссылка на видеоролик который мы будем скачивать. Для этого мы идем на Яндекс.Эфир, в моем случае я cкачаю ролик Стаса Быкова: Как создать интернет магазин на WordPress…
Когда мы определились с видеороликом, нам необходимо скопировать ссылку. Я навожу курсор на выдео и нажимаю правой кнопкой мыши, после чего всплывает окно в котором я выбираю: Копировать ссылку на видео.
Копировать ссылку на видео
Скачивание видеоролика с Яндек.Эфира
Теперь когда у нас ссылка скопирована, нам неоходимо запустить нашу программу и проделать следующие дейтвия:
- Перейти на вкладку «Захват ссылок»
- Добавить новые ссылки
- Вставить ссылку, которую скопировали ранее с сайта Getcourse
- Нажать на кнопку «Продолжить»
Захват ссылок
Далее программа начнет собирать все необходимые данные с Яндекс.Эфира (изображения, документы и многое другое). И чтобы отфильтровать наше видео от всего лишнего, нам необходимо отключить флажки в правой боковой колонке тех файлов которые нам не нужны.
Фильтр элементов
После того как файлы отсортированы, остается определиться с выбором качества изображения видеофайла, выбрав нужный формат. После чего нажать правой кнопкой мыши на него и выбрать Начать скачивание.
Поздравляю, теперь вы занете как скачивать видео с Яндекс.Эфир, но к большому сожалению, данный метод подходит не для всех загрузок с Яндекс.Эфира. К примеру если вы надумаете скачать фильм, то вы скачаете только видеофайл без звуковой дорожки.
Я задал этот вопрос разработчикам JDownloader 2, и в ответ получил письмо следующего содержания:
Письмо
В переводе на русский язык:
Привет,
Скорее всего, сайт использует HLS с разделением аудио/видео, которое еще не поддерживается, есть аудио/видео разделенные и нужно загрузить оба, а затем снова объединить в один файл.
С наилучшими пожеланиями
Джиаз
Сервисы для скачивания видео с YouTube
Специализированные сервисы помогают обойти ограничения на скачивание медиаконтента, которые действуют на YouTube и других интернет-площадках.
Сайт y2mate
Для того, чтобы попасть на сайт y2mate, необязательно знать его точный адрес. Достаточно к названию youtube добавить две английские буквы «p». Иными словами, ввести в адресную строку браузера youtubepp.com.

Автоматическая переадресация направит на сайт y2mate.com, который и поможет скачать нужный файл. Выбираем русский язык.

Затем идем на YouTube, чтобы скопировать ссылку на выбранный видеоролик.

Возвращаемся на сайт y2mate и вставляем ссылку в строку с кнопкой «Пуск». Слева под строкой появится превью видеоролика, справа – колонка с вариантами скачивания.

Выбрав нужный формат и разрешение, нажимаем прямоугольник с надписью «Загрузить». Подтверждаем свой выбор, и файл начнет скачиваться.
Сервис SaveFrom.net
Также позволяет скачивать аудио и видео. Для загрузки файла на компьютер:
- перейти на страницу с роликом;
- в адресную строку браузера дополнительно вписать две английских буквы «s» перед youtube;
- нажать Enter.

После переадресации загрузится русская версия сайта SaveFrom.net со ссылками на скачивание файлов.

Другой способ использование сервиса похож на алгоритм действий на y2mate.
- Вводим в адресную строку ssyoutube.com и переходим на сайт SaveFrom.net.
- Вставляем ссылку на ролик, размещенный на YouTube.
- Выбираем формат и разрешение видео из предложенного списка.
- Нажимаем кнопку «Скачать».
Системные требования, необходимые для функционирования Video DownloadHelper
Для того, чтобы установить Video DownloadHelper для Яндекс Браузера, стоит убедиться в том, что данное расширение совместимо с вашим ПК и с инсталлированной версией обозревателя.
Системные требования данного расширения небольшие:
- Наличие актуальной версии Яндекс Браузера (либо не ниже 15 версии) или Google Chrome;
- 1 Гб оперативной памяти;
- Процессор от 1 ГГц рабочей частоты одного ядра (2-3- и больше ядер);
- Наличие свободного места на жестком диске (1 Гб для работы программы, больше – для загрузки файлов);
- Windows 7 и выше, Android 7.0 и выше.
Если ваш гаджет соответствует этим характеристикам, то с установкой, настройкой и использованием данного расширения проблем не возникнет.
Достоинства и недостатки Video DownloadHelper
Расширение DownloadHelper для Браузера Яндекс имеет как преимущества, так и недостатки. Рассмотрим сначала преимущества дополнения для пользователей Windows и Андроид.
Среди плюсов Downloader Helper можно выделить:
- Поддержку русского языка;
- Возможность загрузить музыку и видео;
- Скачивание потокового видео с различных онлайн-трансляций;
- Работу с более чем 50 сервисами, такими как YouTube, Facebook, VK, Twitter, Vimeo, Nikovideo и другими.
Среди недостатков данного расширения отметим сложность в интеграции компонента в браузер Яндекс, а также качество загрузки контента с сайтов. Поскольку дополнение разработано для Google, то для Яндекс.Браузера его нужно скачивать с сайта разработчика, а не с Каталога расширения для Яндекс.Браузера. Поэтому установить DownloadHelper бывает сложно. Немного иная ситуация с браузерами Mozilla и Сафари. Для них это расширение доступно в тестовом варианте. В данных обозревателях это приложение работает, однако музыку и видео можно скачивать не со всех включенных в список ресурсов.
Скачиваем на компьютер через Яндекс Браузер
Для того, чтобы скачать данное расширение на компьютер с Яндекс Браузером, стоит выполнить несколько несложных действий:
Открываем браузер. Переходим «Настройки», «Дополнения». Прокручиваем ползунок вниз и нажимаем на кнопку «Каталог Расширений для Яндекс.Браузера».

Откроется страница в браузере. В поисковой строке вводим запрос «Video DownloadHelper» или просто «DownloadHelper».

- Далее нажимаем на ссылку. Кликаем «Установить». Подтверждаем установку дополнения.
- После того, как расширение будет добавлено, стоит перезапустить браузер, чтобы изменения вступили в силу.
Скачивание на телефон либо планшет
Чтобы загрузить данное расширение на телефон или планшет, не нужно запускать мобильную версию браузера Яндекс. Нужно открыть Google Play и ввести в поисковую строку DownloadHelper. Из вариантов выбираем тот, что понравится
Рекомендуем обратить внимание на приложение «Загрузчик видео». Оно входит в ТОП бесплатных №5, поддерживает русский язык и работает со многими сервисами

Как только программа откроется, появится голубая кнопка «Как загружать видео». Нажав на неё, можно посмотреть обучающие подсказки.


Далее в поисковике вводим название видео. Нажимаем на кнопку скачать. Появится небольшое окно с рекомендованными сайтами, с которых можно безопасно качать ролики.

Внизу под видео будет три вкладки: собственно вкладка, прогресс загрузки и завершено.

Во второй вкладке можно отслеживать процесс загрузки видео, а в последней – сам результат.

Приложение удобное в использовании и позволяет искать нужное видео, сортировать его и выбирать качество загрузки.


Как пользоваться DownloadHelper?
Для того, чтобы начать работать с данным дополнением, нужно выполнить его скачивание и установку в браузер. Далее на панели инструментов обозревателя появится значок дополнения. Теперь находим нужное видео и нажимаем на значок расширения. Выбираем размер и качество видео.

Если нажать на троеточие возле видео, то можно выбрать быструю загрузку, скачивание с выбором места для сохранения ролика, загрузку с конвертацией и много других полезных функций.

Интерфейс расширения русский, а поэтому работа с ним, а также загрузка роликов различного формата и размера не составляет труда.
Данное расширение лучше устанавливать на Google Chrome, так как оно больше совместимо с ним. Для Яндекса нужно выполнять загрузку аналогичного расширения или загружать файл со стороннего сайта, что не безопасно.
Причины, по которым видео в Яндекс.Браузере не работает
Удален или не установлена последняя версия Adobe Flash Player
Первая причина, почему в яндекс браузере не воспроизводится видео, это отсутствующий флеш плеер. К слову, сейчас многие сайты отказываются от Flash Player и успешно заменяют его на HTML5, который не требует установки дополнительного ПО. Но, тем не менее, флеш плеер по-прежнему используется многими владельцами веб-сайтов, в связи с чем он должен быть установлен на компьютерах тех пользователей, которым необходимо смотреть видео в интернете.
Если у вас установлен Adobe Flash Player, то, возможно, он имеет старую версию, и его нужно обновить. А если вы случайно удалили флеш плеер, или после переустановки Windows забыли его установить, то плагин нужно установить с официального сайта.
Мы уже писали статью по обновлению и установке флеш плеера в Яндекс.Браузере:
Подробнее: Как установить или обновить Adobe Flash Player для Яндекс.Браузера
Старая версия браузера
Несмотря на то, что Яндекс.Браузер обновляется автоматически, у некоторых пользователей могли возникнуть некоторые проблемы с обновлением. Мы писали о том, как обновить Яндекс.Браузер, или же просто проверить, нет ли с этим проблем.
Подробнее: Как обновить Яндекс.Браузер до последней версии
Ну а если обновление не устанавливается, то решить проблему поможет полное удаление браузера с последующей чистой установкой. Рекомендуем перед полным удалением включить синхронизацию, чтобы с последующей установкой все ваши данные (пароли, закладки, история, вкладки) вернулись на место.
Подробнее: Как полностью удалить Яндекс.Браузер с компьютера
Подробнее: Как установить Яндекс.Браузер на компьютер
Отключенный Flash Player в браузере
Более редкая, но тоже возможная причина, по которой яндекс браузер не воспроизводит видео, кроется в том, что соответствующий плагин был отключен. Проверить, активен ли флеш плеер, можно так:
1. в адресной строке пишем и открываем browser://plugins;
2. находим Adobe Flash Player и нажимаем на «Включить», если он отключен. Можно также поставить галочку рядом с параметром «Запускать всегда»:
3. перезапустите браузер и проверьте, работает ли видео.
Конфликты
В некоторых случаях может быть конфликт нескольких Adobe Flash Player. Чтобы его устранить, выполните следующее:
1. в адресной строке пишем и открываем browser://plugins;
2. находим Adobe Flash Player, и если рядом с ним написано (2 files), то в правой части окна жмем на кнопку «Подробнее»;
3. снова ищем Adobe Flash Player, и сперва отключаем один файл, перезапускаем браузер и проверяем, работает ли видео;
4. если не работает, то проделываем предыдущие три шага, только отключенный плагин включаем, а включенный — отключаем.
Кроме того, причиной конфликта могут стать установленные вами расширения. Отключите их все, и путем поочередного включения и включения видео выясните, что становится причиной проблем с воспроизведением видео.
Расширения вы найдете, нажав на кнопку «Меню» и выбрав «Дополнения».
Вирусы на ПК
Иногда проблему с видео вызывает наличие вредоносного ПО на компьютере. Используйте сканирующие утилиты или антивирусы, которые помогут удалить вирусы с компьютера. Проще и быстрее всего это сделать при помощи утилиты, которую не нужно устанавливать, Dr.Web CureIt!, но вы можете выбрать и любую другую программу.
В большинстве случаев эти советы помогают устранить неполадки в работе видео в Яндекс.Браузере. Не забывайте, что сейчас многие видео находятся в высоком разрешении, и требуют стабильного и быстрого интернет-соединения. Без этого видео попросту будет постоянно прерываться, и искать проблему в компьютере просто нецелесообразно.
Мы рады, что смогли помочь Вам в решении проблемы.
Опишите, что у вас не получилось.
Помогла ли вам эта статья?
- https://guidecomp.ru/pochemu-yandex-brauzer-ne-pokazyvaet-video-12-metodov-rabochih-reshenij.html
- https://brauzerok.ru/yandeks-brauzer/pochemu-ne-pokazyvaet-video
- https://lumpics.ru/doesnt-work-video-in-yandex-browser/
Скачиваем видео Яндекса с помощью приложения KeepVid
Если вы пользуетесь загрузкой видео часто – следует установить специальное приложение. Помимо SaveFrom разработано специальная программа для загрузки видео на смартфон. Оно подойдет что бы загружать ролики из YouTube, Facebook, Instagram, Vimeo и других популярных сайтов и площадок в Интернете. Что бы не копаться в PlayMarket мы советуем установить специальное приложение для Android – KeepVid.

Загружаем KeepVid для Andoid с официального сайта
Загрузить его можно на официальном сайте https://keepvid.com/. В ролике ниже автор познакомит вас с основными функциями и преимуществами программы:
https://youtube.com/watch?v=qytnBnCGQvY
Перед установкой возможно потребуется включить установку из неизвестных источников в настройках смартфона. После загрузки ОБЯЗАТЕЛЬНО ОТКЛЮЧИТЕ эту функцию, что бы не подвергать телефон опасности.
Дополнения для скачивания видео из Вконтакте
Из-за регулярных обновлений дизайна Вконтакте, многие плагины становятся неработоспособными. Особенно это касается Opera Addons, который является каталогом по умолчанию в Yandex Browser. Тем не менее, существуют расширения, которые регулярно обновляются разработчиками и позволяют скачивать контент из Вконтакте.
Skyload
Одно из лучших расширений для загрузки видео из соцсетей. Помимо Вконтакте, реализована поддержка огромного количества других ресурсов, вроде Youtube, Vimeo, Яндекс.Музыка и многое другое. Стоит отметить и другие достоинства дополнения:
- загрузка производится с присвоением файлу ID3 тегов и обложки альбома (если имеется в сети);
- можно предварительно прослушать трек через встроенный проигрыватель, прежде чем начинать скачивание;
- менеджер загрузок полноценен, в нем пользователь обладает набором необходимых функций по управлению;
- Skyload можно отключать на заранее выбранных страницах, но пользователь все равно будет иметь доступ ко всему функционалу.

Skyload полностью совместим с подобными программами, хорошо оптимизирован и отлично работает на Яндекс Браузере.
Video DownloadHelper
Отличный плагин, поддерживающий более 550 сайтов, помимо Вконтакте. Среди других достоинств:
- простой интерфейс;
- режим быстрой загрузки аудио;
- удобный менеджер загрузок.

Расширение способно записывать потоковое видео, на что не способно больше ни одно аналогичное дополнение. Для начала загрузки нужно включить воспроизведение нужного видео, после чего программа сама обнаружит ссылку и подготовит скачивание файла, чтобы начать, надо просто нажать на иконку дополнения.
VKSaver
Это плагин, позволяющий загружать видео и аудио из Вконтакте. Однако, после установки пользователю требуется подтверждение доступа расширения к своей странице, чтобы оно начало работать. Среди преимуществ программы:
- нормальные имена файлов;
- частые обновления;
- простой интерфейс и обилие подсказок от разработчиков.

Несмотря на функциональность, дополнение имеет несколько минусов:
- установка идет через отдельный инсталлятор, поэтому надо запомнить папку, куда был установлен веб-обозреватель;
- иногда антивирус помещает установщик в карантин, в этом случае, на некоторое время его надо отключить.
Тем не менее, плагин отлично работает с Yandex Browser, хоть создатели и делали упора на оптимизацию программы на движке Chromium.
Заключение
При помощи расширений, пользователь может скачивать сколько угодно контента из Вконтакте. Следует учесть, что расширения устанавливаются только из официальных источников, что минимизирует шанс потери аккаунта.
Как скачать видео с Яндекс.Эфира на ПК
Записи, размещённые в Яндекс.Эфире, невозможно загрузить на компьютер без использования сторонних средств. На помощь придут специальные программы для скачивания видео – менеджеры загрузок. Они выпущены для многих операционных систем – от Windows до Linux.
JDownloader
JDownloader – бесплатный менеджер загрузок, позволяющий скачивать файлы практически с любых ресурсов. Распространяется как самостоятельная программа для Windows, MacOS, Linux. Для загрузки видео с Яндекс.Эфира также отлично подходит.
Для скачивания выполните такую последовательность действий:
- Нажмите на «Добавить новые ссылки» в нижней части окна программы. Вставьте ссылку в выделенное поле, нажмите на «Скачать». Дождитесь завершения поиска.
- Запустите загрузку найденного файла, отслеживайте прогресс в окне «Закачка».
Ummy Video Downloader
Ummy Video Downloader – ещё один полноценный универсальный менеджер загрузок. Позволяет скачивать видео с Яндекс.Видео, RuTube и других ресурсов, поддерживает преобразование кодеков, разрешает менять лимиты на активные закачки.
Скачать любые видеоролики можно по следующей инструкции:
- Нажмите на «Скачать или добавить», вставьте ссылку на запись в выделенное поле. Дождитесь завершения обработки. Нажмите на появившуюся кнопку «Скачать».
- Управляйте скачиваниями в разделе «Загрузки».
YTD Video Downloader
YTD Video Downloader – очередной многофункциональный менеджер скачиваний. Выделяется высокой стабильностью работы и качественным переводом интерфейса на русский язык. Распространяется абсолютно бесплатно.
Для скачивания ролика с Яндекс.Эфира вставьте ссылку в поле в блоке «Скачивание» (обычно программа самостоятельно добавляет последнюю скопированную ссылку из буфера обмена). Нажмите на «Скачать!». Прогресс отслеживайте в разделе «Активность».
VSO Downloader Ultimate
VSO Downloader Ultimate – удобный компактный инструмент, позволяющий быстро скачивать любые ролики с Яндекса, YouTube и других площадок. Автоматически подтягивает ссылки из буфера обмена, умеет конвертировать видеофайлы, позволяет извлекать аудиодорожки.
Чтобы загрузить видео из Яндекса, следуйте такой инструкции:
- Нажмите на иконку загрузки в панели инструментов, вставьте ссылку на ролик, нажмите на кнопку «Скачать».
- Кликните правой кнопкой по загрузившемуся файлу. Нажмите на «Открыть выходную папку», чтобы перейти к файлу, или на «Воспроизведение», чтобы запустить просмотр в проигрывателе по умолчанию.
Wondershare AllMyTube – менеджер загрузок со встроенным конвертером. Поддерживает работу с Яндекс.Эфиром и другими ресурсами. Любыми загрузками можно управлять – ограничивать скорость, ставить на паузу, переключать в приватный режим и т. д.
Алгоритм использования максимально прост: скопируйте ссылку на запись из адресной строки, зайдите в программу и нажмите на кнопку «Вставить URL» — скачивание запустится автоматически.
Операции по конвертации и передаче файлов выполняются в отдельных вкладках.
SaveFrom.net
Сайт, расположенный по данному адресу, дает возможность скачать плагин – браузерное расширение с таким же названием, предназначенное для загрузки видеороликов более чем с сорока популярных сайтов, среди которых ВКонтакте, Одноклассники, mail.ru и Яндекс.
Расширение можно включать и выключать – когда оно включено, под видео на странице появляется дополнительная кнопка Скачать.

<Рис. 2 Стартовая страница>
Скачивание плагина
Чтобы скачать видео, установите плагин.
Для этого сделайте следующее:
- Перейдите на сайт по адресу https://ru.savefrom.net;
- Найдите кнопку установить в верхней части страницы в шапке сайта;

<Рис. 3 Установить>
Страница обновится – на ней появится кнопка для скачивания (проверьте, чтобы рядом с кнопкой стояло название именно того браузера, в котором вы будете использовать приложение);

<Рис. 4 Скачать>
- Нажмите Скачать – после этого страница обновится и появится инструкция по установке приложения, при этом сама загрузка начнется автоматически (впрочем, если этого не случится, то запустить ее можно будет, нажав на ссылку внизу страницы);
- Найдите скачанный файл и запустите его (расположение может меняться в зависимости от браузера и настроек);

<Рис. 5 Загрузка>
После клика по значку, начнется процесс установки – скорее всего система попросит дать разрешение приложению на внесение изменений – это разрешение нужно дать;

<Рис. 6 Внесение изменений>
После запуска процесса в первом окне появится информация о пользовательской политике – ознакомьтесь с ней (прокрутите содержимое окна до упора вниз) и нажмите Принять;

<Рис. 7 Соглашение>
Окно обновится – в следующем окне ничего не меняйте, выбирая Полную установку, и нажмите Далее;

<Рис. 8 Параметры установки>
- Запустится процесс установки, который займет пару секунд;
- Когда установка завершится, вы увидите соответствующее уведомление.

<Рис. 9 Завершение>
Нажмите Завершить. Теперь перезапустите ваш браузер (одновременно с этим может автоматически запуститься Хром, если он установлен – его можно закрыть). Снова зайдите в поиск Яндекс Видео и найдите там интересующий вас видеоролик.
Перейдите к источнику видео, нажав на ссылку под ним, или справа от шкалы времени.
Перейдя на сайт, прокрутите страницу вниз, к описанию видео – там должна появиться кнопка Скачать, расположение которой отличается в зависимости от сайта (кнопка появится только в том случае, если расширение изначально поддерживает работу с этим сайтом).
Откроется стандартный Проводник операционной системы – укажите в нем, куда сохранить файл и проведите сохранение.

<Рис. 10 Скачивание>

<Рис. 11 Варианты>
Преимущества
Для тех пользователей, которые хотят выполнить загрузку из фирменного браузера Яндекс.
Преимущество плагина еще и в том, что он позволяет скачивать не только видео, но и музыку.
Например, с сайта ВКонтакте – в этом случае соответствующая кнопка, запускающая скачивание располагается справа от аудиозаписи в списке, там же где остальные функциональные кнопки.

<Рис. 12 Кнопка в Яндексе>
Способ 3: добавление в Яндекс коллекции
Если вы хотите сохранить нужное видео без скачивания его на компьютер, можно использовать добавление файла в коллекции от Яндекса. Видеозапись останется в памяти вашего браузера, вы сможете открыть её в любое время всего в один клик.
Как добавить видеозапись в Яндекс коллекции:
- Откройте в Yandex Browser нужный вам файл.
- Нажмите кнопку «Сохранить». В Яндекс эфире она расположена под файлом, в Яндекс браузере иконку можно найти в правом верхнем углу видео.
- Авторизуйтесь или зарегистрируйтесь в системе.
- После сохранения иконка с изображением флажка станет фиолетовой.
- Чтобы просмотреть сохранённый файл, перейдите в меню Yandex Browser (1) – «Коллекции» (2).
- Здесь отобразятся все загруженные файлы.
Особенности
В первую очередь, стоит упомянуть, что в настоящее время в качестве движка Яндекс.Браузера выступает открытая платформа Chromium, на которой работает Google Chrome. По этой причине оба интернет-обозревателя очень похожие. Но сейчас сходства по большей части ограничиваются только внешним видом.
Разработчики компании Yandex выделяют следующие достоинства собственного проекта:
- Отличная скорость работы и загрузки страниц. Предусмотрен режим Турбо для оптимизации сетевого трафика.
- Низкая нагрузка на ПК (подробнее про это вы сможете узнать в подразделе статьи «Системные требования»).
- Использование технологии Protect позволяет защитить пользователя от различных угроз в Сети. Она предусматривает встроенный антивирус и безопасное хранилище личных данных (пароли, адреса, номера пластиковых карт и т. д.).
- Умный ассистент Алиса, который предлагает новый способ управления не только браузером, но и компьютером. С ней даже просто поговорить можно!
- Предусмотренный блокировщик оградит пользователей от навязчивой рекламы, всплывающих окон и другого нежелательного контента.
- Функция синхронизации, которая предназначена для удобного использования браузера как на ПК, так и на мобильных девайсах.
- Хранилище паролей, которое позволяет не терять данные от учетных записей и переносить их между синхронизированными устройствами.
- Новостная лента Дзен, которая формируется на основании ваших предпочтений.
- Выбор обоев для начального экрана.
- Наличие темного режима, который удобен для использования при слабом освещении и меньше нагружает глаза.
- Специально предусмотренный для ноутбуков режим энергосбережения.
- Совмещенная адресная и поисковая строка, которая имеет ряд дополнительных возможностей, например, быстрый просмотр погоды в определенном регионе.
- Функция просмотра видео в отдельном всплывающем окне, которая позволяет не прерывать интернет-серфинг.
С ключевыми возможностями и описанием Яндекс.Браузера мы разобрались, теперь перейдем к системным требованиям.
Системные требования
На официальном сайте выдвинуты следующие требования для ПК:
- Операционная система – Windows 7 и старше, macOS 10.12 и выше, актуальные версии популярных сборок Linux.
- Процессор – ЦП не слабее Intel Pentium 4.
- ОЗУ – не меньше 512 МБ (желательно – от 1 ГБ).
- Накопитель – свободное пространство от 600 МБ.
Указанная информация свидетельствует о том, что программа будет работать даже на очень старых компьютерах и ноутбуках. Но при этом поддержка все еще популярных операционных систем Windows XP и Vista не осуществляется. На них выйдет использовать только старую версию обозревателя.
Как скачать видео с Яндекс Дзен через браузер Mozilla Firefox
Скачивать видео с Яндекс Дзен вы сможете быстро, через браузер Мозилла. Для этого следуем инструкции:
- Устанавливаете данный браузер, если его нет на компьютере.
- Заходите в Интернет магазин расширений этого браузера.
- В поиске пишете название расширения, например, Video Download Helper.
- Находите это дополнение и устанавливаете в браузер.
- После чего вам предложат установить приложение Компаньон. Это обязательно нужно сделать, иначе видео не скачается.
- Далее открываете видео в Яндекс Дзене и нажимаете на значок установленного расширения.
- В нем будут показаны: название видео и кнопка скачать в виде стрелки. Кликните по ней, чтобы видео загрузилось на компьютер.
Далее приведем несколько лучших расширений и плагинов. Затем перейдем к практической части.
Плагины и расширения для браузера
Рассмотрим лучшие плагины и расширения, с помощью которых скачаете видео на компьютер:
Более полный список расширений и плагинов можете посмотреть в Интернет магазине браузера.
Перемотка, комментарии и страница автора
Перед скачиванием видео с Яндекс Дзен на компьютер, его нужно открыть для просмотра. Вместе с тем, будет доступна перемотка, комментарии и страница автора. Если видео будет открыто не на странице автора, то его скачать не получится.
Для этого наберите в поиске Яндекс Дзена название вашего видео (скрин 1).

Далее кликните по нему, чтобы запустить видеоролик на канале (скрин 2).

После, у вас будет возможность перематывать видео с помощью тайм-кодов и оставлять к нему комментарии. Также, скачивать на компьютер через расширение.

