Содержание
- Как сменить пароль на Госуслугах, если забыл старый?
- Рубрики
- Способы изменения пароля в Windows 7
- Как поменять пароль в windows 7, 8 и 10? Защищаем учетную запись от постороннего вмешательства
- Как сбросить пароль на Windows 7?
- ОС Windows XP
- Как сбросить пароль
- Как правильно выбрать
- Правила составления пароля
- Смена пароля пользователя на компьютере в параметрах ОС
- Инструкции по восстановлению
- Однажды, стало необходимым сменить пароль сайта. Как это сделать?
- Если прикреплен аутентификатор
- Как поменять пароль Вконтакте через телефон
- Изменение параметров безопасности сети Wi-Fi на ZXV10 H208L
Как сменить пароль на Госуслугах, если забыл старый?
В жизни каждого человека происходят разные события. И порой их становится так много, что в голове просто невозможно удержать всю информацию. Поэтому часто пользователи сайта государственных услуг забывают свои пароли и думают — можно ли как-то сменить пароль, не зная его. Ответ на такой вопрос — да, можно.
Но для проведения подобной процедуры владелец аккаунта должен иметь под рукой:
- мобильный телефон, данные которого использовались в регистрации;
- доступ к e-mail;
- дополнительно может понадобиться СНИЛС или паспорт.
Итак, если вы забыли пароль и нет возможности войти в личный кабинет, вам нужно будет восстановить пароль на Госуслугах, для этого:
Владелец кабинета должен перейти на сам сайт https://www.gosuslugi.ru/, чтобы начать процедуру смены пароля.
Необходимо начать процедуру авторизации, а именно нажать «Войти».
В появившемся окне нажать на «Я не знаю пароль». Именно такая функция позволит вписать пользователю номер телефона, данные которого были использованы при регистрации кабинета. Кстати говоря, если и номер телефона неизвестен, то система предложит гражданину указать либо паспортные данные, либо номер СНИЛС, либо ИНН
И важно понимать, что такое возможно в одном случае — если все данные были указаны в самом личном кабинете.
Самый быстрый и лёгкий способ изменения пароля — написание мобильного телефона в поле. Пользователь должен будет только написать код, который придет смс-кой
После написания цифр необходимо придумать пароль. Кстати говоря, системой не предусмотрено ограничение по смене пароля, поэтому изменять его можно хоть каждый день.
Для пользователя созданы все условия, чтобы он смог зайти в свой кабинет, не зная текущего пароля. И даже при этом можно его легко сменить и пользоваться дальше сайтом государственных услуг
Важно только обладать некоторыми документами. К таким документам относится сам паспорт и СНИЛС
Однако, лучший способ смены пароля — это использование телефона.
Рубрики
- Альманах (225)
- Аналитика (129)
- Анекдоты (95)
- Астрономия (105)
- Аэропорт (109)
- Бизнес молодость (163)
- Братья наши меньшие (115)
- Будущее (169)
- Ветер странствий (104)
- Возраст молодости (151)
- Вопросы-Ответы (164)
- Время вперед (257)
- Всё знать говорить и умничать (220)
-
Вселенная
Космос (85)
(174)
- Галерея (76)
- Гид (230)
- Долголетие (168)
- Животные (129)
- Здоровье и молодость (200)
- Знания и опыт (188)
- Информация (200)
- Коллекция нелепиц (105)
- Консультация (173)
- Летопись (172)
- Личное (121)
- Магазин (344)
- Медицина (311)
- Мнение (143)
- Молодость — это время (83)
- Мысли вслух (223)
- Недвижимость (89)
- Новостная лента (253)
- Образ жизни (226)
- Общество (244)
- Омолаживающая косметика (94)
- Омоложение организма (52)
- Парад технологий (115)
- Питание и диеты (125)
- Планета земля (87)
- Платформа позитива (83)
- Побольше улыбок (252)
- Полезно знать (559)
- Полиглот (62)
- Политика (205)
- Предъявите ваши доказательства (124)
- Путешествие в историю (228)
- Путешествуем легко (139)
- Разное о продуктах питания (114)
- Растения (58)
- Религия (105)
- Ремонт и Строительство (96)
- Решаем проблему вместе (67)
- Сайт молодость (296)
- Салон молодости (237)
- Секреты Стройности (92)
- Слово науке (237)
- События (245)
- Тайна молодости (116)
- Туризм (210)
- Увлечения и хобби (184)
- Удивительное рядом (275)
- Украина Россия (216)
- Фотоальбом (231)
- Цитаты-цитирование (74)
- Что нам стоит дом построить (135)
- Энергетика (90)
- Я вас тоже люблю (113)
Способы изменения пароля в Windows 7
Для Win7 существует три способа установки и смены пароля на пользовательский аккаунт:
- через административную панель;
- через настройки учетных записей пользователей;
- и с помощью меню, открывающееся с помощью кнопок «Ctrl+Alt+Del».
С использованием служебного меню
- Нажмите одновременно три кнопки «Ctrl+Alt+Del».
Нажимаем одновременно три клавиши «Ctrl+Alt+Del»
- В открытом меню выберите опцию «Сменить пароль».
Выбираем пункт «Сменить пароль»
- Далее впишите старый и дважды новый пароль, кликните по значку со стрелкой.
Вводим старый и новый пароль с подтверждением, кликаем для подтверждения по значку со стрелкой
Через настройки «Панели управления»
- Используя «Пуск», перейдите в «Панель управления».
Открываем «Пуск», переходим в «Панель управления»
- Следующая точка назначения — «Учетные записи пользователей».
В режиме «Просмотр» выставляем «Крупные значки», находим и открываем «Учетные записи пользователей»
- Выберите аккаунт левым кликом мыши в боковом меню и нажмите «Изменение пароля».
Выбираем аккаунт левым кликом мыши в боковом меню, нажимаем «Изменение пароля»
- Впишите старый (если необходимо) и новый пароль, кликните «Сменить пароль». Здесь же можно установить подсказку, например «Год рождения отца» или «Мой любимый фильм».
Вводим старый пароль и дважды новый, нажимаем «Сменить пароль»
При помощи панели администратора
- Нажмите сочетание клавиш «Win + R», чтобы запустить меню «Выполнить».
Нажимаем сочетание клавиш «Win+R»
- Наберите «lusrmgr.msc» и нажмите кнопку «OK». Это запустит административную оснастку управления системой.
В поле «Открыть» набираем «lusrmgr.msc», нажимаем кнопку «OK»
- В следующем окне зайдите двойным кликом в раздел «Пользователи». Здесь появится список всех записей, которые зарегистрированы на компьютере, включая служебные.
Заходим двойным кликом в раздел «Пользователи»
- После клика правой кнопки по имени нужного пользователя, выберите строку «Задать пароль». Смена пароля должна быть подтверждена в выпавшем окне.
Нажимаем «Продолжить»
- Установите новый пароль без использования старого в последнем меню.
Вводим новый пароль дважды, нажимаем «ОК»
Как поменять пароль в windows 7, 8 и 10? Защищаем учетную запись от постороннего вмешательства
Пароль учетной записи windows – эти первая необходимая мера, если вы хотите защитить личные данные от посторонних лиц. В различных версиях ОС Виндовс способы установки пароля на «учетку» несколько отличаются, хоть некая схожесть между ними всё-таки прослеживается, однако при переходе на более новую версию, многие пользователи несколько теряются в поисках нужных настроек для установки пароля. То же дело касается и смены старого пароля на новый. Чтобы у вас этого не возникало, сейчас мы расскажем вам, как поменять пароль на Виндовс 7, 8 и 10.
При обсуждении данной темы, далее мы будем брать во внимание, что старый пароль уже установлен. Рассматриваться же будут только способы замены уже имеющегося на новый
windows 7 (через настройки учетной записи)
Начнем из самого просто в понимании способа (хотя он и не является самым быстрым):
-
- Войдите в Панель управления windows.
- Установите тип просмотра элементов на Крупные значки.
- Войдите в Учетные записи пользователей.
- Если у вас несколько учетных записей, перейдите на ту, для которой хотите изменить пароль.
- Теперь выберите Изменение своего пароля.
- Перед вами появится форма, поля которой нужно заполнить. Подсказку для пароля, в свою очередь, вводить не обязательно.
- Когда поля будут правильно заполнены, щелкните по кнопке Сменить пароль и изменения тут же вступят в силу без необходимости в перезагрузке ПК.
Таким вот образом вы можете легко и быстро поменять пароль на Виндовс 7 с помощью стандартных опций данной операционной системы.
windows 8
Теперь перейдем к «восьмерке» и её новому интерфейсу, потому как если вы долгое время пользовались только windows 7, то, может быть, вам будет трудновато отыскать нужные опции для смены пароля здесь. Итак:
- Откройте боковое меню, затем перейдите к параметрам.
- Далее – Изменение параметров компьютера.
- Перейдите ко вкладке Учетные записи.
- Здесь нажмите по параметрам входа.
- Нажмите по кнопке Изменить пароль и вы откроете уже знакомые по windows 7 поле по смене пароля. Заполните эту форму и уже в следующий раз вы будете использовать новую комбинацию, заданную вами.
Кстати говоря, в Виндовс 8, если вы хотите удалить пароль на учетной записи, поля для ввода новой комбинации просто оставьте пустыми.
windows 10 (стандартный способ)
Вот мы и подошли к нашей «десятке». Собственно, здесь слишком много рассказывать не будем, так как конкретно в этом случае процесс замены старого пароля на новый идентичен с «восьмой» Виндовс.
С помощью параметров перейдите к пункту Параметры входа и вы увидите уже знакомую кнопку Изменить пароль (как и в windows 8). Нажав на неё, вы откроете форму, с помощью которой сможете поменять пароль на Виндовс 10.
windows 10 (через онлайн-сервис)
Для обладателей лицензионной «десятки» существует еще один чудесный метод, а именно – смена пароля через учетную запись Microsoft. Единственное ограничение – компьютер должен быть подключен к Интернету. Чтобы воспользоваться этим методом, сделайте следующее:
- Перейдите по этой ссылке и авторизируйтесь под своей учетной записью.
- Нажмите на соответствующую кнопку, чтобы поменять пароль на новый (см. скриншот).
- Сохраните внесенные изменения.
После проведения подобной операции, все устройства, которые были подключены к Интернету и вход в которые был выполнен с этого аккаунта, заменят старые пароли на указанный вами.
Универсальный способ для всех версий (через консоль)
Теперь давайте посмотрим способ смены пароля, который предполагает использование консоли (она же – командная строка). Сперва этот метод может показаться вам сложным и ненужным, однако, если вы его запомните, то поймете, что пользоваться им намного проще, и на это есть несколько причин:
- командную строку в windows можно открыть намного быстрее, чем настройки учетной записи;
- для изменения пароля вам вовсе не нужно вводить старую комбинацию. Точнее, её вообще можно и не знать.
Касательно последнего пункта: если всё же случится так, что злоумышленник обошел ваш пароль, то с помощью консоли он сможет запросто изменить его на любой другой. Поэтому всегда создавайте комбинации из не менее чем 8 символов, с заглавными буквами и цифрами для большей надежности пароля.
Как пользоваться этим способом:
- Используя комбинацию клавиш Win+R откройте окно Выполнить, в котором выполните команду cmd.
- Войдя в консоль, пропишите следующий код: net user (имя_пользователя) (новый_пароль). Это будет выглядеть примерно так:
- Когда всё будет готово, нажмите Enter.
Проделав эти несколько шагов, вы легко и быстро поменяете старый или же создадите новый пароль в Виндовс.
Итог
Вот мы и рассмотрели самые актуальные варианты, как поменять пароль в разных версиях windows. Надеемся, что этот материал был для вас полезным, и вы нашли здесь именно то, что искали.
Как сбросить пароль на Windows 7?
Задаваясь вопросом: что делать если забыл пароль от своего собственного ПК, совершенно не обязательно пользоваться уже вышеперечисленными методами его восстановления. Сброс пароля в операционной системе Windows 7, можно произвести также и с помощью команды Net User. Для этого дела, во время перезагрузки ПК вам понадобиться нажать F8. Таким образом, вы сможете открыть Меню позволяющее вам осуществить дополнительные варианты загрузки данной операционной системы, в котором вам нужно будет выбрать не просто «Безопасный режим», а такой, который поддерживал бы еще и коммандную строку. Находясь в нем, вам понадобится выбрать встроенную учетную запись Администратор и в окне Интерпретатора команд, сразу-же после этого, появиться приглашения системы, где вам нужно будет ввести net user «имя пользователя» «пароль» .
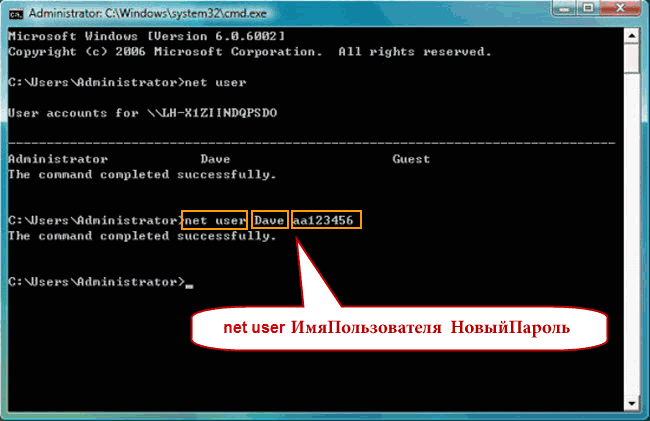
Предполагаем, вы и сами понимаете, что вместо «имя пользователя» вам потребуется ввести имя вашей локальной пользовательской учетной записи, а вместо «пароль» вам новый пароль. Если вы все сделали правильно, то для того, чтобы закрыть окно, вам нужно будет прописать в командной строке: exit и перезагрузить ПК.
ОС Windows XP
Операционную систему Виндовс XP использует с каждым годом всё меньше пользователей, так как производитель уже прекратил её поддержку. Но на некоторых компьютерах она всё равно стоит, и от тех, кто собирается изменить или установить пароль, потребуется совершить следующие действия:
- Зайти в меню «Пуск»;
- Выбрать «Панель управления»;
- Найти и открыть пункт учётных записей пользователя;

Переход к учётным записям пользователя
Перейти к изменению входа пользователей;
Параметры входа в Windows XP
- Снять галочку, стоящую у пункта «Использовать строку приветствия» (если она стоит) и применить установленные параметры;
- Нажать клавиши Ctrl+Alt+Delete и в появившемся окне выбрать пункт смены пароля;
Выбор смены пароля
Ввести предыдущий пароль и новую комбинацию символов, которая будет защищать ваш компьютер.
Возможен другой вариант, для которого первые три пункта совпадают. Но дальше выбирается своя учётная запись и выбирается «Создание пароля». Если старая комбинация существовала, перед сменой её придётся ввести.
Как сбросить пароль
Когда требуется сбросить пароль, можно провести полное удаление пользовательских настроек
Важно помнить, что подобное действие приведет к тому, что будут устранены все данные и информация, которая присутствует на устройстве. Для пользователей Андроид:
- потребуется зайти в меню Recovery;
- там нужно нажимать на кнопки громкости, включения питания и центральной кнопки («домой»). Также это возможно, если воспользоваться специальными командами через экстренный вызов;
- после перехода в меню пользователь должен выбрать строку Clear Storage (в некоторых случаях это вариант wipe data/factory reset);
- после нажатия происходит сброс всех настроек, включая пароль.
Важно помнить, что для новых современных устройств потребуется дополнительно подтверждать свои действия в аккаунте. Способы безопасного сохранения сведений и паролей приведены в видео
Способы безопасного сохранения сведений и паролей приведены в видео
Используя приведенные способы восстановления или замены пароля, пользователь легко сможет защитить свой смартфон или планшет от кражи сведений. Если возникают проблемы или человек боится потерять важные сведения, то лучше всего обратиться в сервисный центр.
Как правильно выбрать
Следует изначально подобрать хорошие данные, чтобы потом не возникало вопроса, как их поменять. Существует несколько простых рекомендаций, которые помогут подобрать надежную комбинацию для вашей странички в ВК:
- Подобрать длинную комбинацию очень сложно. Поэтому используйте как можно больше произвольных латинских букв различных регистров и цифры.
- Не придумывайте пароли, которые являются вашим годом рождения, городом или именем. Злоумышленник сможет легко его подобрать, если знает достаточно о вас информации.
- Не используйте простые комбинации, например, 123456 или qwerty. Обычно первым делом проверяются такие сочетания, и зачастую злоумышленники попадают с ними в точку и получают доступ к профилю.
Правила составления пароля
Чтобы пароль эффективно выполнял свои функции, при его составлении необходимо руководствоваться некоторыми простыми правилами. Длина пароля должна составлять не менее 8 знаков. Не используйте известные числовые комбинации, даты рождения, а также простые ряды чисел. Для усиления надежности пароля рекомендуется использовать строчные и заглавные буквы, специальные символы.
Можно воспользоваться старым способом, когда необходимо придумать фразу, в случайном порядке убрать символы, чтобы осталось 8 знаков, после чего перевести буквы в латинские и добавить цифры.
При составлении пароля можно воспользоваться генератором паролей. Найти их несложно – введите запрос в поисковую сроку браузера и выберите из предложенных любой сайт. Генератор подберет для вас уникальное надежное сочетание чисел, букв и символов. Во всех генераторах есть возможность настройки параметров – количество знаков в пароле, использование символов и букв разного регистра. Запишите пароль в бумажный или электронный блокнот, чтобы не забыть.
Роутеры, выпущенные в последние несколько лет, обладают функцией защиты от подбора пароля. Чтобы ее настроить, рекомендуется ознакомиться с инструкцией к устройству. Эта функция позволяет предотвратить взлом пароля и проникновение злоумышленников в вашу локальную сеть.
Watch this video on YouTube
Смена пароля пользователя на компьютере в параметрах ОС
В «десятке» предусмотрено два типа учеток: локальная – существующая на ПК, и учетная от Microsoft – имеет связь с глобальной базой данных. Использование учетной записи подразумевает смену пин-кода. В инструкции представлены методы изменения цифрового значения для обоих вариантов.

Универсальный способ
Применяется для обоих аккаунтов на ПК с Виндовс 10. Если юзер помнит предыдущий шифр для входа в систему, то может воспользоваться этим вариантом.
Поменять цифровой код можно, воспользовавшись инструкцией:
Нажать на меню «Пуск».

- Открыть настройки.
- Выбрать «Учетные записи».

Тапнуть по «Параметрам входа».

Нажать кнопку «Изменить» под строкой «Пароль».

- Ввести текущее цифровое значение.
- Ввести новую комбинацию, подсказку.

Нажать «Далее».
Второй вариант позволяет использовать пин-код вместо стандартного значения. Для этого через «Параметры входа» сделать следующее:
Кликнуть по кнопке «Добавить».

- Ввести текущий код, нажать «Ok».
- Придумать новый шифр, сохранить настройку.

В десятой версии Винды предусмотрена опция графического пароля. Он удобен для пользования гаджетами с сенсорным экраном. Чтобы зайти в операционку, владелец вводит контрольный рисунок, который задается в настройках. Для включения опции потребуется выполнить следующее:
В «Параметрах входа» под строкой «Графический пароль» нажать кнопку «Добавить».

- Ввести текущее значение.
- Выбрать картинку, которая будет отображаться после.
- Нажать кнопку, выбрав из двух вариантов.

- Придумать, ввести графический код.
- Сохранить изменения.
Графический шифр и пин-код удобны при авторизации на ноутбуке при входе или ПК.
Командная строка
Инструмент администрирования используется для смены шифра локальной учетки в Винде. Рекомендуется применять его при крайней необходимости, так как будут утеряны данные, привязанные к учетке: коды, сертификаты и прочее.
Пошаговая инструкция:
Запустить КС от имени Администратора.

- Ввести: «net users», нажать клавишу ввода. Запомнить имя пользователя.
- Ввести: «net user_наименование аккаунта_new password», (имя аккаунта, которое известно из предыдущего пункта).

Для выбранной учетки будет создан новый шифр. Юзер может ввести две кавычки без пробела. Тогда при включении на ПК вводить цифровой код не потребуется.
Горячие клавиши
Воспользоваться этим методом можно, если выполнить четыре простых шага:
- Нажать комбинацию на клавиатуре: «Ctrl+Alt+Del».
- Выбрать «Изменить».

- Набрать актуальный код, затем новый.
- Сохранить настройки.
После выполнения всех шагов шифр для получения доступа к системе Windows будет изменен.
Панель управления
С помощью системного компонента можно сменить данные для входа:
- Тапнуть по «Пуску» ПКМ.
- Щелкнуть мышью по «Панели управления».

Тапнуть по «Учетные записи пользователей».

- Выбрать Администратора, которому требуется сменить шифр.
- Нажать «Изменить пароль».

Набрать дважды цифровую комбинацию, сохранить результат.

На компе при следующем запуске уже понадобится вводить новое цифровое значение.
Оснастка управления компьютером
Этот вариант доступен для начинающих юзеров, не требует особых знаний. Помогает изменить данные для локального входа. Для этого понадобится следовать пунктам плана:
- Кликнуть по «Пуску» ПКМ.
- Выбрать строку «Выполнить».

Ввести значение: «compmgmt.msc.».

- В левой части меню раскрыть ветвь «Локальные пользователи».
- Выбрать «Пользователи».

- Выбрать учетную запись, кликнуть по имени ПКМ.
- Нажать на «Задать пароль».

- Нажать «Продолжить».
- Ввести новую цифровую комбинацию.
- Сохранить изменения.
Заменить таким способом старый шифр на новый не составит труда.
Инструкции по восстановлению
Когда забыт пин-код карты Сбербанка, что делать знает не каждый человек. Главное – не паниковать, ведь есть способы для его смены.
Бесконтактную оплату до 1 000 руб. можно проводить и без этой функции, ведь там не нужно вводить четырехзначный набор цифр. А если вам требуется выполнять операции с его вводом, необходимо вставить пластик в банкомат, ввести обновленный набор цифр и выполнить какое-то действие, например, проверить баланс. Так новый шифр будет активирован.
При выборе цифровой комбинации необходимо придумать такое значение, которое будет сложно угадать мошенникам. Не стоит выбирать шифр из одинаковых цифр, дату или год своего рождения, банально 1234. И никому не сообщайте этого секретного значения, даже сотрудникам банка.
Но если вы часто забываете пароль, то самое время его поменять на более знакомый набор, пока совсем не забыли данные. Сделать это можно через личный кабинет, приложение или терминал. Чтобы совершить операцию в банкомате, необходимо вставить карту, ввести пароль и выполнить следующие действия:
- Кликните по кнопке «Информация и сервисы».
- Нажмите на кнопку «Изменить пин-код».
- Введите новую комбинацию.
- Подтвердите свои действия.
В личном кабинете Сбербанк Онлайн
Для смены пин-кода необходимо авторизоваться в системе Сбербанк Онлайн. А после входа выполнить несложный алгоритм действий:
- Кликните по кнопке «Операции», расположенной справа от информации по картам.
- Нажмите «Установить пин-код».
- Подтвердите или отмените операцию, появится предупреждение, что необходима активация.
- Введите дважды новый набор.
- Кликните по кнопке «Сохранить».
Инструкция в картинках:
Шаг 1:
Шаг 2:
Эта функция стала доступна только с сентября 2019 года, и многие люди успели оценить ее преимущества. Ведь можно обновлять свои данные из дома.
В мобильном приложении
Если забыл пин-код карты Сбербанка что делать? — Войдите в личный кабинет в мобильном приложении, кликните по кнопке с картой, где нужно сменить пароль и выполните такие действия:
- Перейдите в раздел «Настройки».
- Кликните по кнопке «Установить пин-код».
- Подтвердите свои действия.
- Введите дважды новый пароль и сохраните свои действия.
- Активируйте новый пароль в банкомате, выполнив любую операцию.
Инструкция в картинках:
Шаг 1:
Шаг 2:
Для того чтобы не забывать секретных цифр, необходимо записать новое значение. Но не храните лист с записью рядом со своей карточкой, чтобы в случае утери мошенники не воспользовались вашими данными.
Кнопка по смене пароля в личном кабинете может быть не активна в случаях:
- Наличие виртуального продукта.
- Пластик еще не активирован.
- Истек срок годности и продукт нужно заменить.
- Версия мобильного приложения устарела, его необходимо обновить.
Что делать, если нет доступа в Сбербанк Онлайн?
Сменить комбинацию можно в личном кабинете, если у вас нет к нему доступа, например, сломался телефон и вход невозможно подтвердить смс, закончились одноразовые пароли или выцвели, то нужно будет перевыпустить пластик. Ведь без его ввода вы не сможете получить новые данные в банкомате. Не стоит звонить на горячую линию и просить сотрудников восстановить доступ, они не знают этих значений и ничем не смогут вам помочь.
Еще в 2010-году при открытии счета клиенту выдавался небольшой запечатанный конвертик, где лежал пластик, был написан его номер, данные о владельце и заветный шифр. Но в качестве безопасности такую услугу банк отменил уже давно и сейчас при выдаче карты клиент может сам задать код, которым и будет пользоваться. Если у вас плохая память, то можно написать пароль на листочке и положить его рядом с договором на всякий случай, чтобы не менять, когда вы его забудете.
Если было заполнено соглашение, то восстановить комбинацию цифр удастся через сотрудников, назвав кодовое слово и придя с паспортом в любое отделение. Но оно заключено не со всеми клиентами, а поэтому этот вариант подходит не всем. Кодовое слово может быть прописано в договоре с банком.
Если вы находитесь за границей, и нет доступа к банкомату или онлайн сервисам, нужно позвонить на горячую линию и попросить сотрудников заблокировать пластик, сказав о перевыпуске. Только вернувшись в Россию, можно будет получить готовую карточку и самому придумать пароль.
Однажды, стало необходимым сменить пароль сайта. Как это сделать?
Бывают ситуации, когда вы пускаете в «святая святых» своего сайта постороннего пользователя. Например, воспользовались услугой партнера по настройке DNS, или другие консультации хотели получить от технически подкованного друга, и дали ему доступ в недра своего сайта, сообщив логин и пароль.
А возможно, пароль, который вы получили при регистрации сайта, вас не устраивает в силу своей простоты и примитивности… Не суть!
Вообще, у вашего сайта существуют два входа. Взломать его можно как со стороны входа через административную панель, так и со второго входа — через контрольную панель регистрации домена. И там, и там стоят логин и пароль. Всякий раз, когда возникает опасность несанкционированного вторжения, первое, что вы должны сделать — изменить пароль.
В административной панели смена пароля производится в разделе Пользователи — Профиль
В контрольной панели, в разделе Информация о Вашем аккаунте — Изменить пароль
Новый пароль можно придумать самому, а можно сгенереровать автоматически — в контрольной панели есть такая функция, которая методом случайного подбора предложит вам свой вариант нового пароля.
Чтобы пароль был надежным, он должен выглядеть вот так : 7SQdpZbI или так: m954VEDf
— чередование цифр и латинских букв, при чем, с использованием регистра Caps Lock.
Ну, вот в общем-то и всё! Остается только вписать новый пароль дважды и сохранить новые настройки. И при этом, не забыть записать для себя этот Новый пароль в файл, в котором вы обычно храните всю ценную и секретную информацию.
А кстати, где вы храните такую информацию? На жестком диске, на флешке, на переносном информационном носителе с прожигом?
Конечно, такая папка с файлом должна быть всегда под рукой, и для удобства она у меня расположена на рабочем столе. Но, чтобы информация не была утеряна, в случае непредвиденных обстоятельств, я копию этой папки храню на сервере своей электронной почты. То есть, сама себе письмо отправила, с вложенным в письмо информационным файлом — и храню.
Майя Славская
https://youtube.com/watch?v=1WeKGagIezs
Если прикреплен аутентификатор
Почта — не лучшая защита. Ведь и её могут взломать. Поэтому Steam предлагает использовать приложение в телефоне. Оно периодически генерирует новый ключ — несколько букв и цифр. Их надо вводить, если вы заходите с нового устройства или редактируете регистрационные данные.
Если смартфон потерялся или сломался, изменить пароль в Стиме будет непросто. При активации Guard дают аварийный код восстановления, который надо записать. С ним можно отключить защиту.
- Зайдите в настройки или профиль.
- В настройках откройте вкладку «Аккаунт». В профиле найдите раздел «Защита».
- Нажмите на «Guard».
- «Удалить аутентификатор».
- Введите аварийный код.
Работа в поддержке вконтакте
Без этой защиты появятся некоторые ограничения. Например, вы не сможете пользоваться торговой площадкой.
Отключить Guard можно при смене пароля.
- Выберите пункт «Нет доступа к аутентификатору» и следуйте инструкции. Скорее всего, вас попросят подтвердить привязанный номер телефона и e-mail.
- Или напишите в службу поддержки. Ответят не сразу, так как обращений много. Надо будет доказать, что это именно ваш аккаунт. Например, предоставить квитанцию об оплате, в которой указано, что вы переводили деньги на виртуальный счёт в Steam.
Как поменять пароль Вконтакте через телефон
Здесь возможны несколько вариантов, рассмотрим два из них:
Вы заходите на сайт через мобильный браузер.
Тогда ваши действия не будут ни чем отличаться от тех, что описаны выше.
Вы пользуетесь официальным приложением Вконтакте.
Здесь тоже нет ничего сложного.
Обратите внимание, чтобы ваш аккаунт было невозможно взломать, следует уделить особое внимание выбору пароля. Поэтому существуют некоторые правила, которые позволят безопасно пользоваться вашим профилем и не вызовут необходимости восстанавливать пароль или взломанную страницу. В первую очередь необходимо знать, что чем длиннее ваш пароль, тем сложнее его подобрать
Именно поэтому на сайте вКонтакте минимальная длинна пароля составляет 6 символов. Кроме этого, в комбинацию пароля следует включать как цифры, так и буквы и некоторые символы %, $, =, причем в различных сочетаниях
В первую очередь необходимо знать, что чем длиннее ваш пароль, тем сложнее его подобрать. Именно поэтому на сайте вКонтакте минимальная длинна пароля составляет 6 символов. Кроме этого, в комбинацию пароля следует включать как цифры, так и буквы и некоторые символы %, $, =, причем в различных сочетаниях.
Итак, для того, чтобы изменить пароль необходимо зайти на сайт vk.com и войти в аккаунт под вашим логином и паролем, как показано на картинке.
Следует обратить внимание на то, что при вводе пароля символы не видны. Поэтому если вы не уверены в правильности набора, то в таком случае рекомендуется набрать пароль в Блокноте или в Word, а затем просто скопировать его и вставить в нужное поле. Так вы сможете видеть то, что вы набираете
Так вы сможете видеть то, что вы набираете.
После того, как вы правильно все сделали, перед вами откроется главное окно вКонтакте. В принципе сайт имеет дружественный и интуитивно понятный интерфейс, так что даже новичку будет не сложно разобраться в его настройках и основных меню.
Для изменения настроек текущего профиля нужно слева выбрать меню «Мои настройки», как показано ниже:
После этого откроется меню настроек, в котором на вкладке «Общее» вы можете сменить ваш пароль на новый. Для этого необходимо прокрутить экран вниз и найти меню «Изменить пароль».
Затем выполнить следующие действия:
В поле «Старый пароль» ввести ваш текущий пароль, под которым вы зашли в систему.
В поле «Новый пароль» ввести новый пароль и повторить его ввод в поле «Повторите пароль».
Подтвердить изменения, нажав на кнопку «Изменить пароль».
Обратите внимание, что новый пароль не должен быть короче шести символов и состоять только из цифр. В противном случае ваш пароль не будет изменен, а вы получите соответствующее уведомление:
Если же вы неправильно введете ваш текущий пароль, то система выдаст следующее сообщение об ошибке:
Если же вы все сделали правильно, то ваш пароль в системе будет изменен на новый, и вы получите уведомление:
После этого вы сможете зайти на сайт только под новым паролем. Если по какой-либо причине вы не получили такого сообщения, то в системе останется активным ваш старый пароль даже если вы нажали кнопку «Изменить пароль».
В случае утери нового пароля вы можете воспользоваться .
Следует также отметить, что на сегодня не существует паролей, которые невозможно взломать. Любой пароль можно взломать методом «грубой силы» — простым подбором пароля. Все зависит от сложности пароля. Чем сложнее пароль, тем больше времени может понадобиться злоумышленникам, чтобы его подобрать. Чтобы избежать этого, многие специалисты рекомендуют производить смену паролей на новые хотя бы раз в месяц. И конечно не стоит забывать об антивирусах, ведь наличие на вашем компьютере троянской программы может существенно облегчить доступ к вашей странице вКонтакте. Но если кто-то взломал вашу страницу и изменил все ваши данные, в том числе логин и пароль, то даже в этом случае возможно восстановить ваш прежний аккаунт.
| Нравится |
«ВКонтакте» — одна из самых интересных социальных сетей интернета. как в любом подобном проекте, иногда необходимо менять пароль к аккаунту. Довольно часто пользователи сетью просто не знают, как поменять пароль в контакте. На самом деле это несложно. Главное, придумать надежный код, который трудно было бы подобрать не посвященному.
Чтобы защитить страничку от несанкционированного использования следует применять в качестве пароля комбинацию не только из цифр, но и букв. Тогда узнать шифр будет проблематично. Количество знаков должно быть не менее шести. Есть несколько возможностей изменить код. Попробуем подробно разобраться.
Изменение параметров безопасности сети Wi-Fi на ZXV10 H208L
Настройка этого модема происходит по той же системе:
- в браузерной строке адреса вводятся цифры 192.168.1.1;
- далее заполняются поля имени и пароля: admin (для того и другого);
- в открывшемся меню модема по левой стороне нажимается кнопка WLAN;
- далее совершается переход на вкладку Security;
- ключ безопасности меняется в строке WPA Passphrase.
Процесс завершается нажатием кнопки Submit
Если по каким-то причинам после настройки модема не получается подключить устройство, возможно, дело именно в нем. Например, слетела программа или возникли другие неполадки. Здесь решением проблемы станет ремонт ноутбуков, компьютеров и других гаджетов.
