Содержание
- Способ 3: эмулятор Android
- Недостатки добавления постов с ПК
- Instagram для Windows 10
- Расширения для браузеров
- Insta MSK
- Популярные вопросы
- Как в инстаграмм выложить фото с компьютера без программ
- Можно ли добавлять фото в Инстаграм с компьютера без потери качества
- Android-приложение в эмуляторе
- Через официальное приложение Instagram на ПК
- Как добавить фото через телефон
- Как можно добавить любое фото в Инстаграм со своего компьютера
- Размещение материалов с помощью эмулятора Android для ПК
Способ 3: эмулятор Android
Эмулятор Android – это программа для компьютера (ноутбука), которая имитирует работу смартфона. Фактически вы получаете телефон с системой Андроид на своем ПК и можете пользоваться всеми приложениями и играми.
Это значит, что можно установить полноценную версию Инстаграма и пользоваться ею также, как на телефоне. В том числе добавлять фотографии с компьютера.
Как добавить фото в Инстаграм с компьютера через эмулятор
Чтобы пользоваться Инстой через эмулятор, сначала нужно установить на компьютер NoxPlayer. Потом открыть его и добавить внутрь приложение Instagram. Ну, а после этого можно пользоваться соцсетью точно так же, как на телефоне. В том числе загружать фото и видео без потери качества.
Сейчас я покажу, как это сделать. Начнем с установки и настройки эмулятора. Эту процедуру нужно выполнить всего один раз.
Как установить и настроить эмулятор:
1. Перейдите на сайт ru.bignox.com и скачайте эмулятор.
2. Откройте полученный файл и установите программу.
Обычно скачанный файл находится в папке «Загрузки». Установка стандартная: нажимаем «Установить» и ждем окончания процесса.
3. Запустите эмулятор Nox и перейдите на главную страницу (кнопка Домой – внизу справа).
Если в верхней части программы написано Android 7 и выше, переходите сразу к пункту 8.
4. Закройте программу и запустите Multi-Drive. Иконка для запуска есть на Рабочем столе или в Пуске.
5. Удалите эмулятор из списка, щелкнув по иконке корзины.
6. Нажмите кнопку «Добавить эмулятор» (внизу) и выберите Android 7 или выше.
Затем подождите, пока он полностью загрузится/разблокируется, и закройте программу.
7. Откройте Nox с Рабочего стола или из Пуска и перейдите на главную.
8. Нажмите на папку Google и откройте Play Market.
9. Выполните вход в свой аккаунт Гугл.
10. Затем на главной странице снова откройте Google -> Play Market. В строке поиска напечатайте инстаграм и выберите приложение.
11. Нажмите «Установить» и ожидайте окончания процесса.
12. Перейдите на главную (Домой) и нажмите на иконку компьютера с правой стороны. В окошке с вопросом про root-права нажмите «Установить».
13. В окне настроек поставьте птичку на «Рут» и сохраните изменения.
Если появится маленькое окошко с просьбой о перезагрузке, нажмите «Перезагрузить». Программа закроется и через пару секунд запустится снова.
Как добавить фото с компьютера через эмулятор:
1. Перетащите фотографию из папки компьютера в эмулятор.
2. В появившемся окошке, в части «Файл изображения» нажмите на «Открыть папку ПК».
3. Откроется еще одно окошко (папка). В нем будет скопированная фотография. Закройте все лишние окна – оставьте только главную страницу эмулятора.
4. Запустите приложение Instagram с главной страницы и выполните вход в свой Инстаграм через ссылку «Войдите» (внизу).
5. Нажмите на кнопку добавления фотографии в нижней части приложения.
6. Выберите фото и опубликуйте его.
Таким образом можно добавлять фотографии с компьютера в Инстаграм. Кроме того, этот способ позволяет использовать все функции приложения – точно так же, как на обычном мобильном телефоне.
На заметку. В этой статье я показал, как пользоваться эмулятором NoxPlayer. Это не единственная программа подобного рода — есть еще BlueStacks. Но в последней версии BlueStacks отсутствуют общие папки с компьютером. А, значит, для загрузки фотографий придется использовать сторонние расширения, что не очень удобно.
Недостатки добавления постов с ПК

Однако, прежде чем пытаться выставить посты с компьютера, необходимо рассмотреть преимущества и недостатки подобного способа, ведь ПК или же ноутбук – совершенно другое устройство:
Плюсы и минусы
Самый большой плюс для такого выставления то, что, если у пользователя вовсе нет возможности выставить через телефон, то он может воспользоваться компьютером. Это удобно для фотографов, которые чаще всего выставляют именно полноформатные фотографии. Чтобы не портить качество, удобно выставить с компьютера.
Для этого не понадобится много приложений. Можно скачать дополнительно одну программку на компьютер, чтобы выставлять фотки.
При помощи такого добавления не снижается качество снимков. Также удобно то, что не нужно перекидывать кадры прямо с устройства на телефон.
Главный недостаток – нет встроенной возможности в программе. Инстаграм – приложение или же сайт на ПК не адаптирован под выставления постов с устройства. Официально выставить можно только через телефон, а не через дополнительные утилиты.
Необходимо скачивать дополнительную программку. Через сайт это можно сделать, но многие даже не знают об этом способе.
Многие способы требуют памяти на ПК, то есть затрату ресурсов и времени. К тому же, выставить пост с ПК намного проблематичнее и дольше по времени, нежели с телефона.
Instagram для Windows 10
Для обладателей операционной системы Windows 10 инстаграм для компьютера стал доступен официально, причем совершенно бесплатно. Всё, что вам нужно сделать, это установить официальное приложение из магазина Windows. Как правило оно находится на панели задач. Но если вдруг значка там нет, то жмите на меню «Пуск» и начинайте вводить «Microsoft Store», пока вам не выскочит данное приложение.

Теперь, в поисковой строчке введите Instagram, пока не увидите нужного приложения. Нажмите на иконку, после чего вас перебросит на страничку приложения. А далее, просто жмем на «Установить» и ждем, пока он поставится. У меня отображается кнопка «Запустить», о это только из-за того, что инстаграм для компьютера у меня уже установлен.

Теперь запускаем само приложение. Найти вы его можете прямо в меню «Пуск». А дальше вводим свои логин и пароль.

Вот в принципе и все. Дальше пользуетесь данной программой точно также, как и на своем телефоне. Все меню абсолютно такие же, даже директ есть, да и интерфейс знакомый. Не думаю, что человеку, который пользуется Instagram придется долго думать над этим.
Расширения для браузеров
Расширения для браузера позволяют загружать фотки и добавлять публикации в Instagram. Преимущество этого метода в том, что после установки специальной программы никаких сложностей с дальнейшей работой не возникнет. Пользователь может также сохранить видео из Инстаграма с любого профиля. Алгоритм действий (на примере Гугл Хром):
Заходим в настройки браузера, выбираем раздел «Дополнительные инструменты» и подраздел «Расширения».
Переходим в «Главное меню».
В строку поиска вводим слово «Инстаграм».

Выбираем расширение «Скачать с Инстаграм» и нажимаем на кнопку «Установить».
Подтверждаем действие.

Если все сделано правильно, то рядом с адресной строкой должна появиться кнопка расширения.
Обновляем страницу в Instagram.
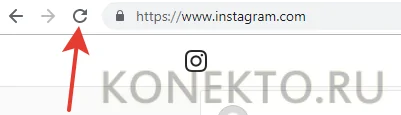
Нажимаем на кнопку мобильного телефона.

В открывшемся окне кликаем «Опубликовать».

Выбираем нужный файл.
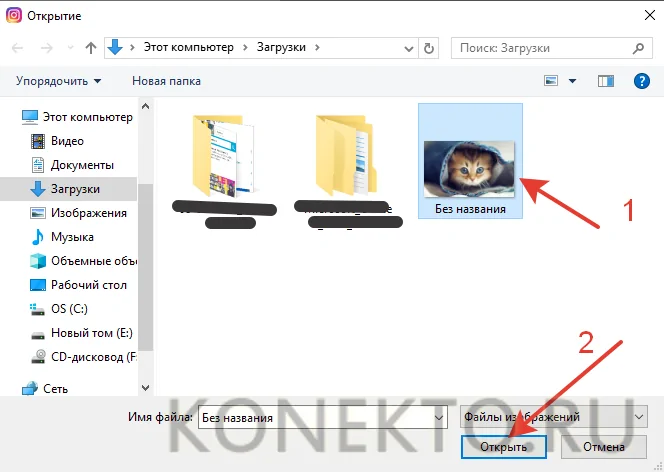
Нажимаем на кнопку «Далее».

По желанию пользователь может добавить к фото подпись. Кликаем «Поделиться».

Необходимо учитывать, что расширение ставится не на компьютер, а в браузер. Если пользователь установил программу только на Chrome, то в Opera, Mozilla и других браузерах загружать публикации не получится.
Insta MSK
Но это не единственный способ, который я для себя открыл. Можно и вовсе не скачивать никаких дополнительных приложений, а просто воспользоваться специальным интернет сервисом instmsk.ru.
- Войдите на сайт instmsk.ru и нажмите кнопку «Войти». Но, здесь вы входите не в сам аккаунт инстаграма, а просто входите в сервис инстмск через любую социальную сеть. Например я выбрал фейсбук и меня пустили в сервис уже под моим именем и фамилией.
- Далее вы окажитесь в своем личном окне, и перед тем как работать дальше, вам нужно будет подключить на сей раз свой существующий аккаунт instagram. Для этого нажмите на «Добавить аккаунт» и введите свой реальный логин и пароль.
- Теперь, когда ваш аккаунт загружен, вы со спокойной совестью можете заливать свои фотки через компьютер. Для этого нажмите на значок фотоаппарата в верхнем меню.
- Ну а дальше вам предложат выбрать фон для фотографии (я бы не стал ставить) и загрузить само изображение с компьютера. Жмем на «Выбрать файл» и ищем в проводнике то, что нам надо. И после того, как мы всё выбрали, нажимаем на «Загрузить в (ваш логин)».
- После этого вам предлагают обрезать фотку (чего нельзя было делать в предыдущем способе) до состояния квадрата. Но можно довериться сервису, он сам обрежет, оставив центральную часть.
- И в заключительном шаге нам предлагают выбрать один из фильтров и забацать описание. Хочу сказать, что фильтров здесь больше, чем в первом способов, но это ничего страшного. Так что выбираем, пишем описание и нажимаем «Опубликовать в instagram».
Всё. Такой вот простой способ. Фотка публикуется моментально! Правда был один нюанс. Сервис ооочень функциональный, но небесплатный. Бесплатно вы сможете загрузить всего две фотографии для ознакомления, а потом будьте добры раскошелиться. Но если вам этот функционал необходим, то я не думаю, что 100 рублей в месяц ударят вам по карману. Это просто мизерная цена — всего 3,3 рубля в день.
Популярные вопросы
Выложить фото в Инстаграм с компьютера разрешают планировщики, эмуляторы, сервисы социального продвижения и даже браузеры с плагинами и виджетами. Но кроме информации о том, как отправить фотографии и видеоролики в социальную сеть, необходимо знать, как редактировать посты и очищать ленту, предусмотрены ли ограничения на публикацию и не возникнет ли проблем с излишней активностью.
Как добавить несколько фото в инстаграм с компьютера
Если необходимо наполнить ленту новыми публикациями, то достаточно выбрать подходящий инструмент, а после – беспрерывно повторять процедуру добавления контента через «Плюсик», расположенный на панели быстрого доступа. Если же речь о желании совместить схожие по тематике, настроению или оформлению материалы в единый пост, то предстоит воспользоваться специальной кнопкой во встроенном графическом редакторе Instagram.
Добавить несколько снимков в один пост
В публикацию помещается до 10 элементов – фотографий или видеороликов – за раз. Если материалов еще больше, публикацию придется разделить на части. Как разместить несколько фото в истории читайте здесь.
Как удалить пост в Инстаграме с компьютера
Очистить профиль от накопившихся фотографий разрешает даже браузер с запущенной панелью разработчика через клавишу F12. Достаточно найти в правом верхнем углу контекстное меню, скрывающееся за троеточием, а после – выбрать пункт «Удалить».
Удалить фотографию из Инстаграм на компьютере
Как редактировать пост в Инстаграме с компьютера
Изменить уже опубликованные материалы разрешают далеко не все инструменты, перечисленные выше. Та же панель разработчика предусматривает возможность лишь очищать ленту. А потому предстоит обращаться за помощью или к эмуляторам, или к SMM-планировщикам со встроенным редактором.
Как запланировать пост в «Инстаграме» с компьютера
Социальная сеть официально не поддерживает технологию отложенного постинга и не предлагает ни в настройках, ни в новостной ленте распределять контент по дням и часам. Расширять возможности Instagram предстоит с помощью тематических сервисов-планировщиков, вроде SMMPlanner или Creator Studio от Facebook. После пройденной авторизации появится шанс выбрать, когда и в каком формате добавлять фотографии и видеоролики, какие метки прикреплять и стоит ли ограничивать просмотр дополнительными параметрами конфиденциальности. Перечисленные функции по большей части доступны даже без оформления подписок и совершения платежей.
Сколько фотографий можно добавить в Инстаграм за день
Правила социальной сети Instagram формально не ограничивают творческие порывы пользователей и не запрещают публиковать сотни фотографий и видеороликов ежедневно. Но с точки зрения продвижения и расширения информационного охвата чрезмерная активность принесет лишь вред.
Проблемы возникнут и с лояльной аудиторией, едва ли способной выдержать беспрерывный поток контента, и с алгоритмами социальной сети: Instagram попытается защитить новостную ленту и скроет лишние публикации от потенциальных зрителей, а потому потраченные силы останутся незамеченными (знаменитый «Теневой бан»).
Редкий случай – программные ограничения, накладываемые на доступ к некоторым функциям. При попытке поставить рекорд социальной активности порой появляется сообщение: «Действие заблокировано, попробуйте позже».
А потому специалисты (и блогеры) рекомендуют не превышать разумную планку в 5-10 постов за час и в 30-50 за день. Наращивать дополнительные объемы рекомендуется лишь в том случае, если статистика просмотров, лайков и комментариев изменяется в положительную сторону, а не стоит на месте.
Как разместить в Instagram фото в полном размере
Вертикально вытянутые фотографии редактор социальной сети Инстаграм не пытается адаптировать под новостную ленту автоматически, а обрезает сверху и снизу и публикует в более «квадратном» формате. Вернуть исходникам оригинальный размер несложно: достаточно воспользоваться специальный кнопкой, расположенной на панели быстрого доступа встроенного графического редактора. Фотографии вытянутся и появятся в ленте в исходном виде.
Разместить снимок в полном размере
Как в инстаграмм выложить фото с компьютера без программ
В поисках решения публикации фото с компьютера или ноутбука в инстаграмм можно установить программное обеспечение зараженное вирусом. Можно, конечно, проверить ссылки на вирусы перед скачиванием, но всё же. Существует способ не требующий установки дополнительного ПО. Именно такая цель.
Вот алгоритм действий.
- Войдите в Инстаграмм на официальном сайте https://www.instagram.com/ в свой аккаунт.
- Одновременным нажатием клавиш Ctrl+Shift+I войдете в панель разработчика. Вот что вы увидите. Нажмите выделенную на картинке кнопку. Она означает эмуляцию (копирование работы) мобильного телефона или планшета на компьютере.
- Перезагрузите страницу и о-па. Кнопка «Опубликовать» появилась.
- Жмите на кнопку, выбирайте нужную какртинку и публикуйте.
Как видите метод очень простой и главное не требующий дополнительных программ.
Можно ли добавлять фото в Инстаграм с компьютера без потери качества
Всем известно, что браузерная версия Инстасети не радует пользователей своей функциональностью. Да, можно просматривать снимки, лайкать их и комментировать, но отсутствует главная фишка – возможность делиться записями с фолловерами.
Однако данный запрет очень просто обойти, воспользовавшись альтернативными методами. Их опишем в тексте ниже. Так что можно точно сказать, что добавление двух или трёх фоток за раз вполне реально. При этом стоит отметить, что их качество при соблюдении системных требований (формат и размер) не поменяется.
Помимо этого, необходимо помнить:
- в одном посте разрешается разместить до 10 фотографий;
- не нужно разбавлять изображения видеороликами.
При соблюдении всех правил в процессе не возникнет никаких сложностей.
Android-приложение в эмуляторе
Пожалуй, наиболее приближенный к оригиналу вариант – а все потому, что используется именно оригинальное приложение, только установленное на компьютере при помощи специального программного эмулятора ОС Android. Вот наиболее популярные из таких программ:
Какую выбрать – дело вкуса, потому что в обеих можно как добавить несколько фото в Instagram в один пост с компьютера, так наслаждаться всеми обычными активностями.
Последовательность действий будет практически такой же, как со смартфона, за исключением первого шага:
- Сначала установите эмулятор, при желании измените настройки под себя.
- В самом эмуляторе используйте Play Маркет, чтобы скачать Инстаграм и установить его. Приложение будет думать, что оно работает на мобильном устройстве.
- Войдите в аккаунт.
- Теперь можно выставлять фотографии в Инстаграм как с камеры (если она есть, например, при установке на ноутбуке), так и из галереи.
Обратите внимание, что в последнем случае необходимо предварительно настроить эту самую галерею. К примеру, в Nox нужно поместить снимки в специальную папку, которая указывается в настройках
Если вы оставили значения по умолчанию, то в вашем профиле на ПК (папка с именем пользователя в каталоге Пользователи на системном диске) найдите Nox_share, а в ней папку Image – это и будет то место, из которого снимки попадут «в память» эмулятора.
Через официальное приложение Instagram на ПК
Еще один способ как выложить фото в инстаграм, который подойдет только для обладателей компьютеров на базе Виндовс 10. Нужно зайти в магазин приложений Windows, где и находится нужная прога. Перед загрузкой рекомендуем сделать следующее.
- Авторизоваться в Windows-магазине.
- Ввести в строке поиска Instagram, и загрузить прогу.
- Авторизоваться в Инсте.
- Тапнуть по иконке фотоаппарата сверху.
- Разрешить доступ к веб-камере (иначе прога не разрешит грузить фотки).
- Добавить фото, что находятся в папке Изображения/Камера. В других «местах» инстаграм пока не «видит фото», так что придется копировать нужные картинки в ту папку.
На заметку: Как защититься от кибератак: 10 правил безопасности
Как добавить фото через телефон
Для того, чтобы выложить фото в Инстаграм необходимо загрузить мобильное приложение. Его можно закачать через Play Маркет бесплатно.
Установить приложение Инстаграм на телефон бесплатно
1 способ
Чтобы создать новый пост с фотографиями, воспользуйтесь следующей инструкцией:
- Зайдите в свой аккаунт в приложении, введя логин и пароль.
- Нажмите на знак «Плюс» на нижней панели (посередине).
- Появится надпись «Новая публикация» и чуть ниже «Галерея». Можете выбирать необходимые фотографии из общей галереи. Но если фотографий много, будет сложно найти нужную.
- Если необходимо ускорить поиск, следует знать, что при нажатии на слово «Галерея» открывается общий список доступных папок. Таким образом найти нужные фотографии намного легче. Это могут быть сохраненные на телефоне скриншоты, фото с камеры, скаченные с сайта Одноклассники, пересланные друзьями фотографии в Ватсапе или Телеграм, уже выложенные ранее в Инстаграм снимки и прочее.
- Выберите нужный снимок. Его увеличенная копия появится в верхнем окне. При необходимости пальцами ее можно немного подвигать в разные стороны, выбирая нужный ракурс.
- Нажмите на стрелку в правом верхнем углу.
- Приложение загрузит фотографию и предложит несколько фильтров. Стандартные фильтры будут предложены внизу в ленте. А сверху расположена кнопка, где можно откорректировать тени и прозрачность картинки – от 0 до 100 %. После выбора нужного вариант нажмите «Готово».
- Если все изменения внесены, необходимо опять нажать на стрелку в правом верхнем углу.
- Введите подпись или напишите пост, который хотите разместить.
- Нажмите на галочку вверху справа.
Фотография начнет загружаться и через некоторое время появится в вашем аккаунте.
На каждой фотографии можно также отметить друзей, добавить название места, где был сделан снимок, а также поделится публикацией в других соцсетях.
2 способ
Загрузить фото в Инстаграм можно и через кнопку + наверху на главной странице аккаунта
- Нажмите на «+».
- В выпавшем списке выберите «Публикация в ленте».
- Выберите нужный снимок.
- Нажмите на стрелочку.
- Выберите необходимые фильтры или пропустите шаг. Еще раз нажмите на стрелочку.
- Заполните подпись, отредактируйте пост по необходимости.
- Нажмите на галочку.
Оба способа очень похожи – выбирайте тот, который вам удобнее.
Как можно добавить любое фото в Инстаграм со своего компьютера
Многие сталкивались с такой проблемой: когда есть надобность выложить классные фотографии с вашего отдыха, праздника или обычного отпуска в Инстаграм, а все самые впечатляющие фотографии на компьютере.Что же делать, если совсем не хочется тратить лишнее время на подсоединение USB и перекидывание нужных вам фотографий на телефон?
Возможен ли такой вариант: выложить фотографии с компьютера? Конечно, возможен.
Давайте рассмотрим один из таких способов, который с помощью различных браузеров, таких как Google Chrome, Яндекс, Opera и т.д позволит вам управлять вашими фотографиями прямо с компьютера.
- Для начала нужно зайти на ваш аккаунт в Instagram, используя один из выше представленных браузеров.
- В ленте или же на странице своего профиля зажмите клавиши Ctrl+Shift+I.
- Теперь вы можете видеть свою страничку на левой половине экрана, а на правой половине должна открыться панель «разработчика». Главное здесь: переключиться на отображение с мобильного устройства (этот значок вы сможете найти на самой панели разработчика, а именно левый верхний угол, а там второй значок слева). Этот значок позволит вам зайти с мобильной версии приложения, ведь только в мобильной версии можно выкладывать фотографии. Оно то нам и нужно.
- После этого на вашем аккаунте, в нижней части среди стандартных значков, появляется та самая заветная кнопка, с помощью которой вы теперь сможете выкладывать свои фотографии. (Если вдруг иконка не появилась, то попробуйте переставить в панели мобильного устройства на “Responsive” и обновите страницу).
- Кликните по новой иконке «фотоаппарата» и выкладывайте свою фотографию, выбрав нужную вам папку и саму фотографию. Если вы заметили, что ваша фотография не разместилась в вашем аккаунте, то без паники. Вам нужно лишь снова обновить страницу браузера.
Другие браузера
Но что делать, если вы пользуетесь другим браузером? И можно ли выкладывать фотографии с браузера Mozilla Firefox? Можно!
- Для этого мы, как обычно, заходим на свою страничку в инстаграм, зажимая ту же комбинацию Ctrl+Shift+I (так же можете кликнуть в любом месте правой кнопкой мыши и выбрать “исследовать элемент”)
- Нам нужно нажать на иконку телефона, которая находится в панели разработчика (правая половина вашего экрана), в верхней строке (пятый справа значок).
- После этого страница должна обновиться, в худшем случае вы должны обновить страницу сами.
- Теперь вы можете заметить появление иконки “фотоаппарата”, что теперь позволит вам выложить ваши фотографии.
Пожалуй, единственными недостатками этого способа (публикация фотографий через компьютер) являются:
а) недоступность фильтров. Поэтому в этом случае фотографии придется обрабатывать самим. Но если фильтры вам не так важны, то такой способ вполне позволит вам в дальнейшем без проблем делиться своими фотографиями в вашем аккаунте, при этом не растрачивая большое количество времени и нервов на перекачку фотографий.
б) можно выложить лишь одну фотку. По сравнению с телефоном, версия на компьютере не сможет вам позволить выкладывать одним постом несколько фоток сразу. Поэтому придется выкладывать по одной фотографии разными постами, что тоже не особо таки и удобно.
Исключая эти не такие уж и большие минусы, сама публикация с компьютера может предоставить вам всю ту же стандартную обработку, а именно:
- ) Подогнать вашу фотографию под нужный вам размер.
- ) Повернуть ее.
- ) Написать описание, комментарии или отзывы о своих впечатлениях, путешествии, праздники, да о чем угодно!
Множество различных эмуляторов
Помимо этих способов вы можете использовать эмуляторы для Андроид и IOS, которые будут являться виртуальными смартфонами на вашем компьютере. Это очень удобная замена, если вы не до конца разобрались с предыдущими способами. Также совсем недавно появилась новое приложение Инстаграм специально для компьютеров, где есть почти все то, что присутствует в мобильной версии:
- Личные сообщения.
- Прямой эфир и комментарии.
- Лайки и подписки.
- Настройка вашего профиля (фотография, описание, личная информация, статус).
- А так же это актуально для обладателей бизнес аккаунта, так как там присутствует статистика для подобных аккаунтов.
- Ну и, конечно же, публикация ваших фото, которая будет доступна всем пользователям.
Можно подвести итог, что публикация фотографий с вашего рабочего компьютера возможна и для этого не обязательно заходить на какие-то специальные сайты или же все-таки тратить время с перекачиванием фотографий на ваше мобильное устройство.
Размещение материалов с помощью эмулятора Android для ПК
Если же на вашем компьютере установлены Windows 7 или Windows 8 — не расстраивайтесь, есть и альтернативный вариант. Специальные программы, или по-другому эмуляторы, позволяют работать с приложениями Android прямо на ПК.
Скачав мобильную версию Инстаграм для компьютера, можно публиковать материалы без смартфона. Однако этот процесс несколько трудоёмкий, но зато надёжный. Для начала установите с официального сайта программу Nox Player.
- После скачивания зайдите в Play Market — система попросит вас авторизоваться в Google-аккаунте или зарегистрироваться.
- Необходимые фото загрузите в папку C:\Пользователи\ваше username\Nox_share\Image.
- Далее вам нужно установить приложение Инстаграм из Play Market (всё это есть в эмуляторе) и затем войти в свой профиль. Процесс публикации аналогичен мобильному приложению. А, чтобы найти фотографии,и нужно зайти в «Галерею», затем открыть «Другие» и «Внутренняя память устройства».
Теперь рассмотрим, как добавлять материалы, с помощью BlueStacks.
- Первое, что вам нужно — это установить саму программу, сделать это можно также с официального ресурса.
- Теперь найдите Play Market и установите Инстаграм.
- Далее нажмите на иконку, изображающую папку — это будет обзор фото, где вы можете выбрать нужный файл.
После этого вам необходимо определиться с приложением, которое будет использоваться для запуска — в данном случае Инстаграм. Теперь вы можете публиковать фото по известной схеме.
